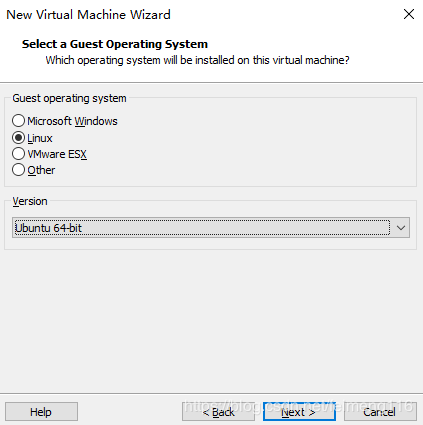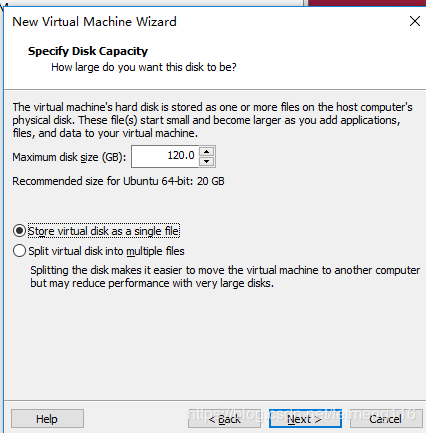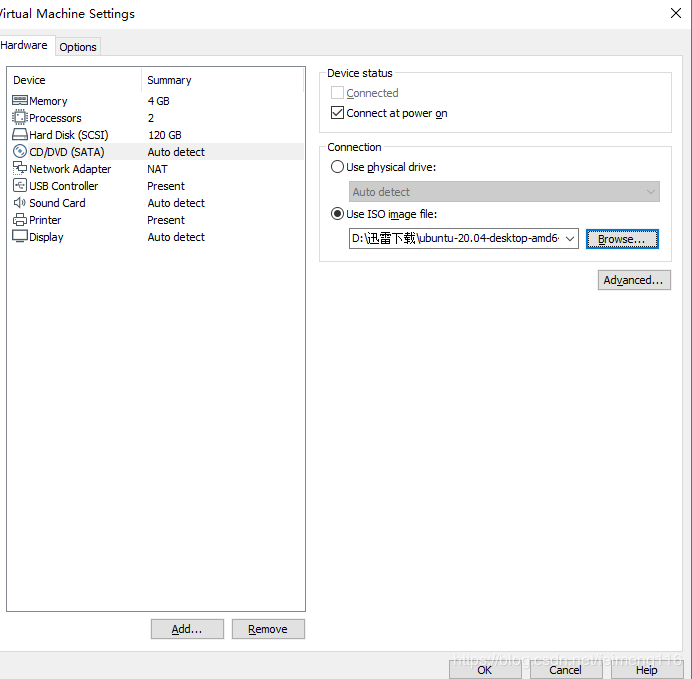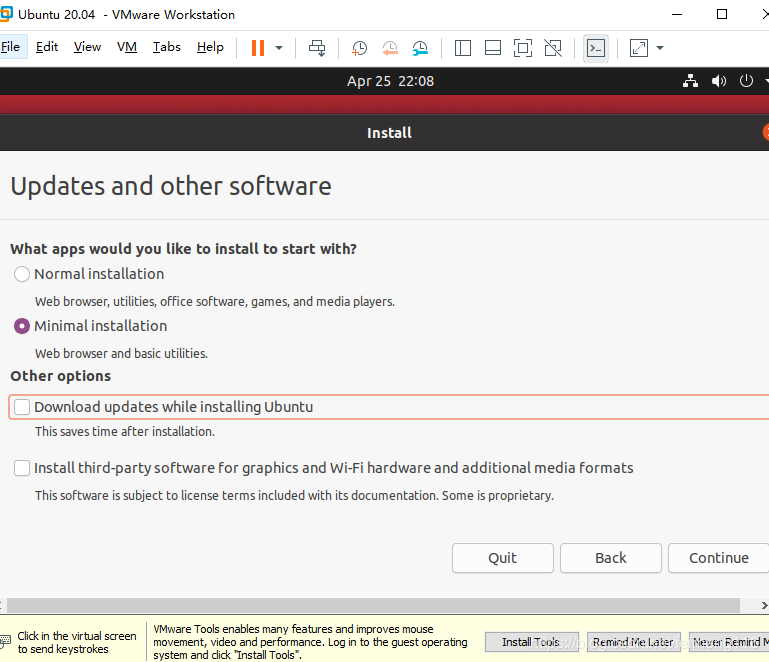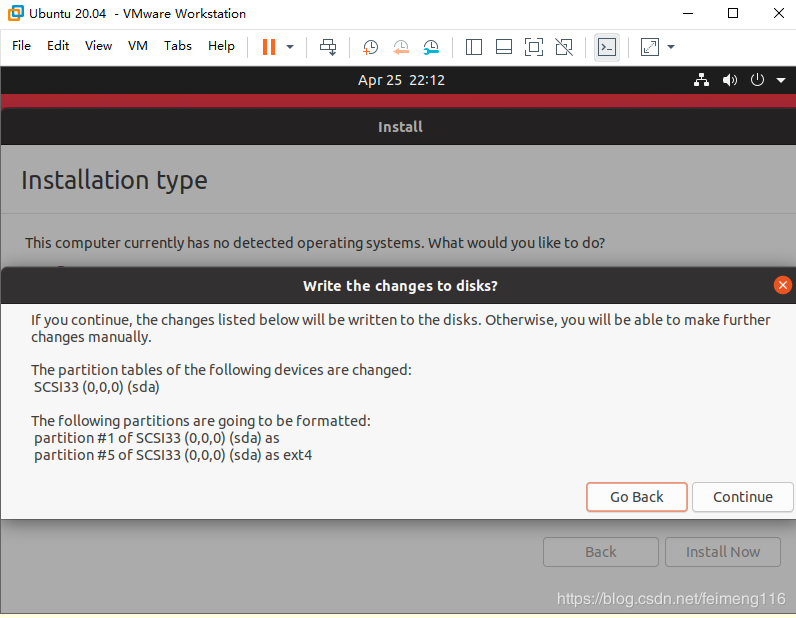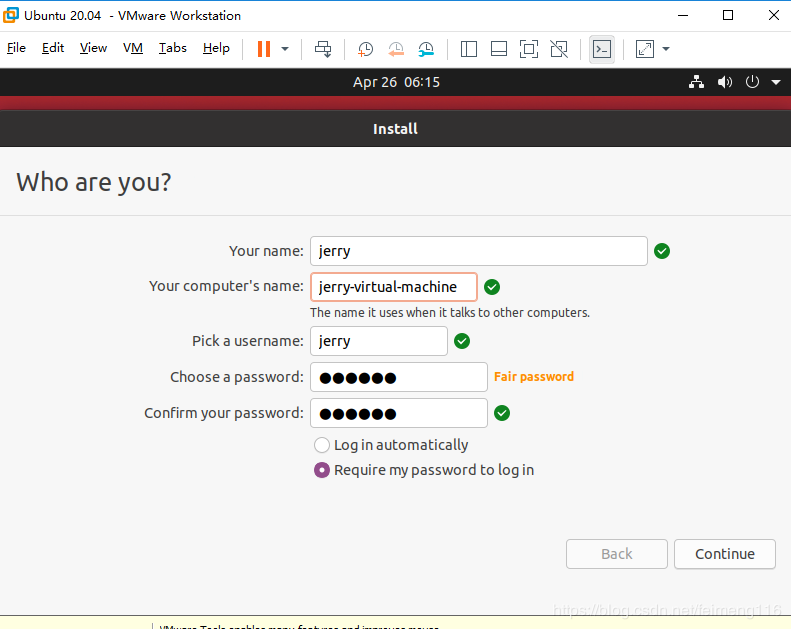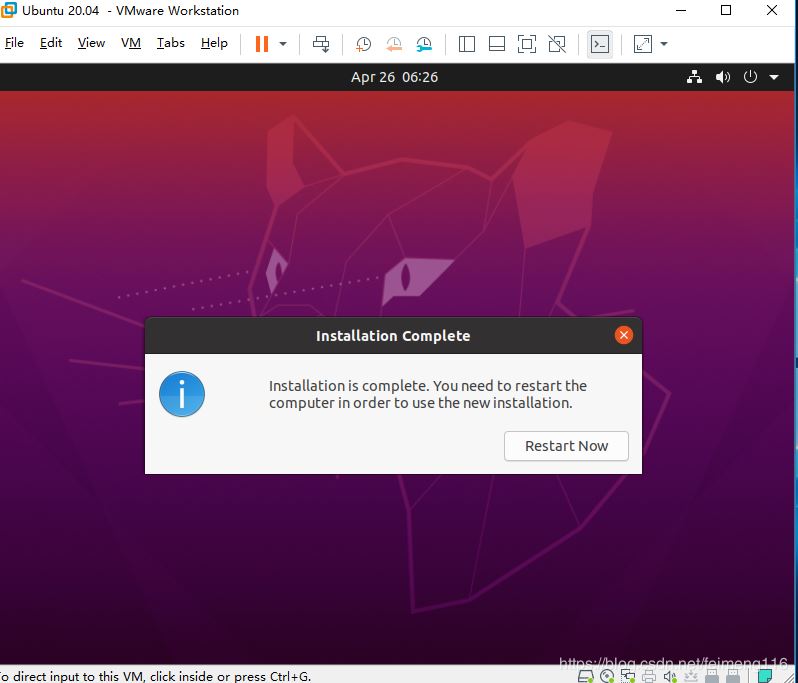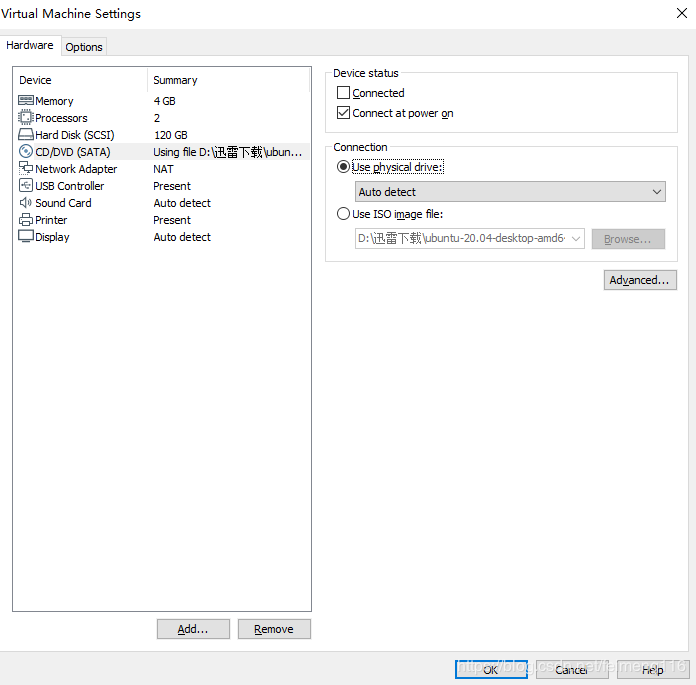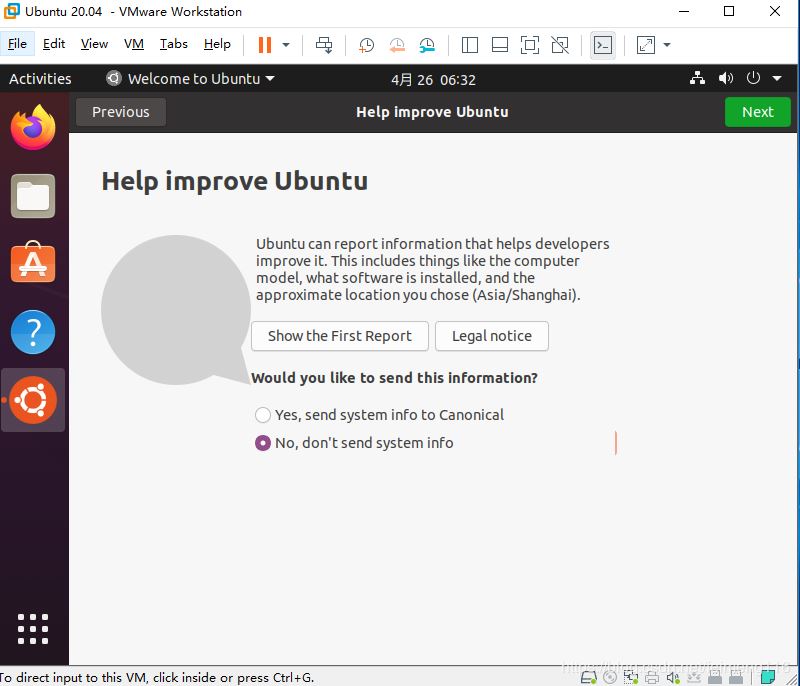使用虚拟机VMware安装Ubuntu 20.04的全教程
服务器 发布日期:2025/10/11 浏览次数:1
正在浏览:使用虚拟机VMware安装Ubuntu 20.04的全教程
Ubuntu是一个比较流行的Linux桌面系统,最近Ubuntu 20.04出来了,让我们来看看有什么新玩意。
我们使用虚拟机来安装新系统,会比较保险。准备工具如下:
- Ubuntu 20.04镜像iso
- 虚拟机VMware或其虚拟机
1. 安装
安装比较简单,我们主要用图型界面记录一下安装步骤。
打开VMware,新建新的虚拟机:
2.设置硬盘、内存、处理器、加载镜像等参数
3. 点击安装
4. 设置系统
5. 等待安装完成,最后重启
2. 开机
先把镜像系统退出
输入密码进入系统,并做简单的配置,有些可以跳过
接着,便可以看到Ubuntu 20.04的真容了
尝鲜没有Python2了,只有Python3,版本是Python 3.8.2
内核升级到5.4
文件
小结
Ubuntu 20.04和以前的版本对比起来,感觉风格比较好,开机、关机等速度都比较快,体验总体还是可以的。