虚拟机中怎么安装win10预览版9901 win10预览版9901虚拟机安装图文教程
操作系统 发布日期:2025/10/10 浏览次数:1
正在浏览:虚拟机中怎么安装win10预览版9901 win10预览版9901虚拟机安装图文教程
虚拟机中安装win10预览版9901图文教程来啦~win10预览版9901的下载地址小编已经向大家提供了,该版本还存在很多的问题,因此使用虚拟机安装体验Win10预览版9901就成为很多用户的首选,下面就和小编一起去看下win10预览版9901虚拟机安装的图文教程吧。
泄露出来的Windows10预览版9901英文版为UEFI锁定版本,无法在传统的BIOS引导下进行安装,需要切换到EFI模式才能正常安装。但是,很多旧电脑不支持EFI,或者很多朋友选择在虚拟机里体验,这里说一下VMware Workstation的设置,以方便网友们能够通过虚拟机体验这次改动颇大的Win10预览版9901。
1.在VMware Workstation创建虚拟机之后,在“您希望使用什么类型的配置”窗口下,不要选择“典型(推荐)”,这里要选择“自定义(高级)”
2.中间的设置过程,默认即可,或者根据个人需要修改。(win10预览版9901无法更新升级怎么办 win10预览版9901无法更新升级的详细解决方法) 重点在这里,在“固件类型”窗口下,默认为BIOS,这里一定要改为EFI。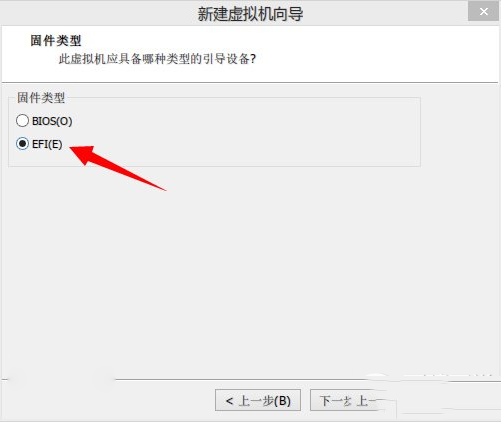
4.Virtual Box也有EFI的设置,需要创建虚拟机之后,打开虚拟机设置重新修改设置
设置完成之后,就可以在虚拟机中体验到这次改动颇大的Windows10预览版9901啦。
