图解步步教新手如何重装系统(winxp系统安装图解教程)
操作系统 发布日期:2025/10/10 浏览次数:1
正在浏览:图解步步教新手如何重装系统(winxp系统安装图解教程)

启动电脑进入上面的界面后按“delete”键进入下图界面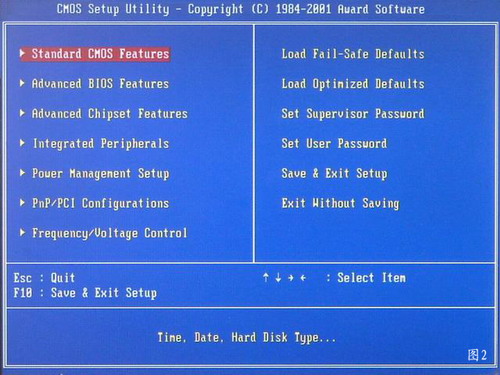
移动键盘左边的上下左右光标键,选择下图的指示,
选择好上图效果后按回车进入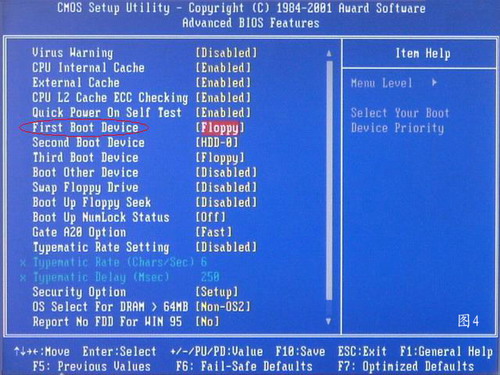
看到那个圈圈住的地方了吗,按回车进入,选择下图所示的然后按光标选择CDROM,按回车确认
然后按F10保存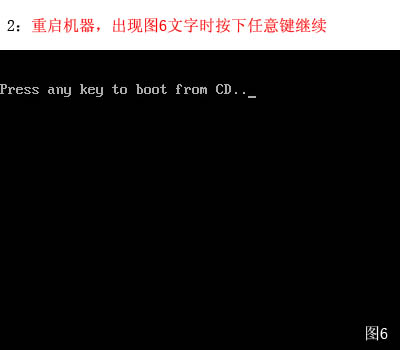
电脑将重启后展示上面的界面,把XP光盘放到光驱中
等出现上面的界面后按回车继续操作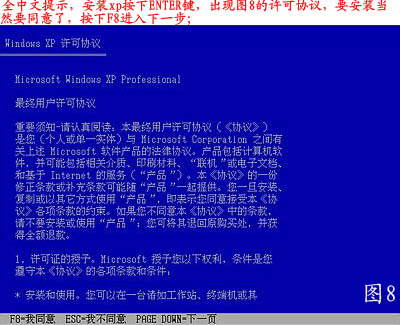
按F8同意进入下一步,这个是霸王条款,看与不看一样
上面是选择安装系统在那个盘符,直接回车就好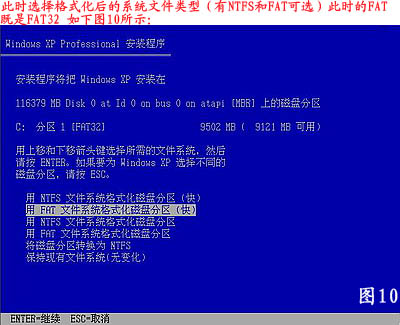
这个是将C盘以FAT文件系统格式化C快速格式化C盘
按F键格式化硬盘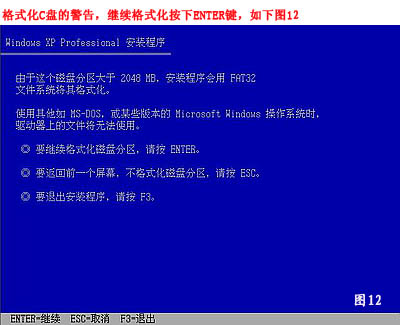
按回车继续操作
系统正式进入格式化C盘的操作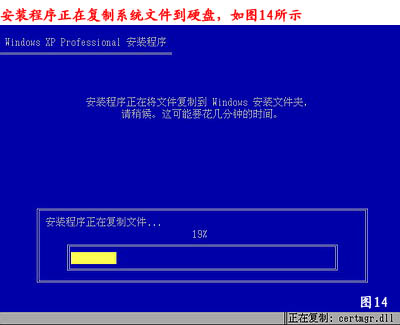
格式化成功后就直接复制系统文件到C盘中了
这个是自动安装系统的整个过程了,基本都是自动操作无需人干预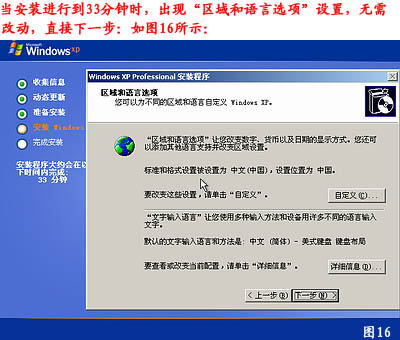
看到上图直接下一步就会
自己随便输入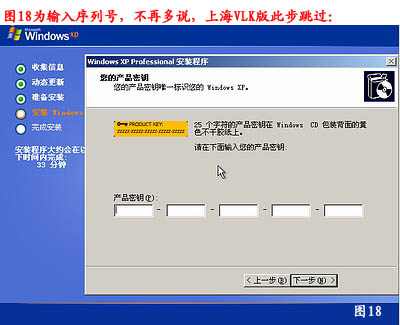
按照上图输入产品序列号,不过现在很多光盘都是自动的这个也省略了
给系统设置一个进入密码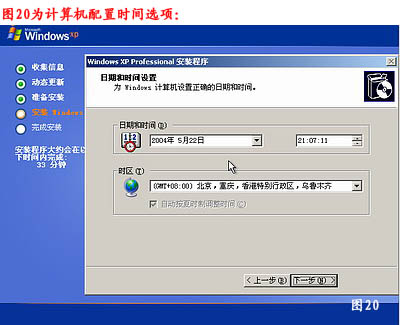
直接下一步就OK了
正式安装windowXP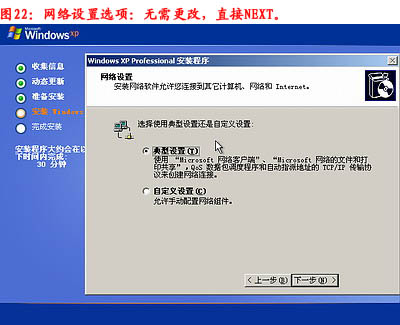
选择典型设置就好
点下一步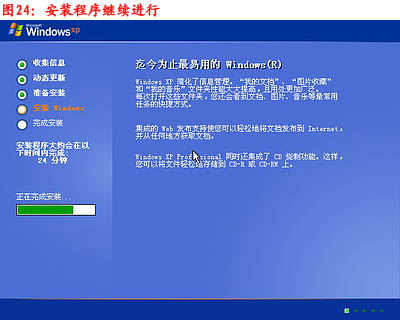
看到上图等着就好 、
、
基本安装完成了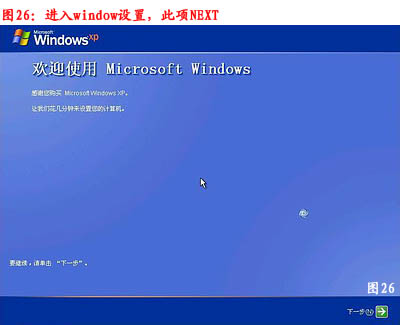
安装好后它自己重新启动
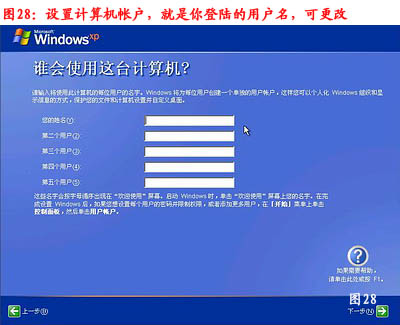

以上过程结束后,xp安装宣告基本结束!
安装完成了
关闭系统还原
给管理员设置密码

设置好点击OK就好了

上面是如何重装系统图解完整版,不过记得重启后将cmos设置成重硬盘启动,就是第一步第四个图设置成HDD-0(这个是设置成从硬盘启动的意思)然后就万事OK了,下面就安装你所需要的软件吧呵呵