Windows7系统更改用户账户图片的2种方法(图文教程)
操作系统 发布日期:2025/1/21 浏览次数:1
正在浏览:Windows7系统更改用户账户图片的2种方法(图文教程)
第一种方案:
1,在桌面直接用鼠标右键单击,选择“个性化”,如图:
2,然后在左边,选择“更改账户图片”,如图: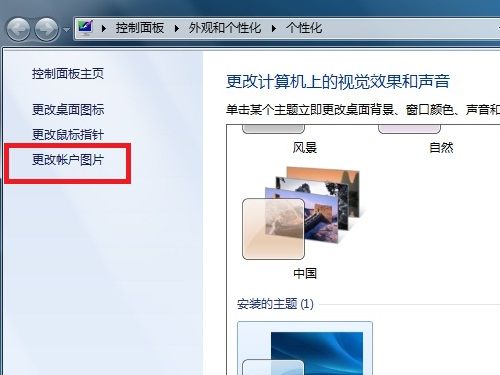
3,然后选中一张喜欢的图片,点击右下角的“更改图片”,如图:
4,还可以自定义图片,选择“浏览更多图片”,可以选择本地磁盘上的图片,如图:
5,接着可以选择本地的图片,在左边找到相应的路径,然后选中图片,点击右下角的“打开”,如图: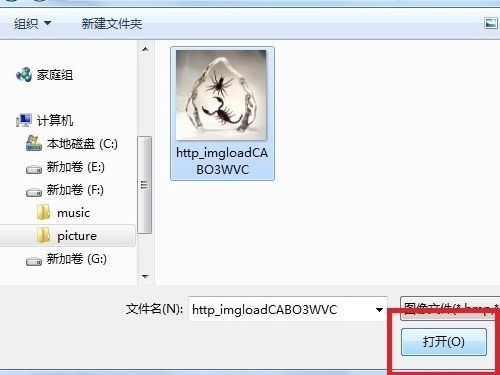
之后选中的图片就会出现在欢迎界面和开始菜单里面。
第二种方案:
1,在开始菜单里面选择“控制面板”,如图:
2,在控制面板里面选择“类别”,然后点击“用户账户和家庭安全”,如图: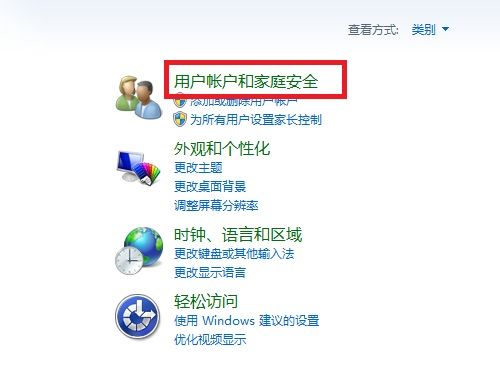
3,然后点击“更改账户图片”,如图:
4,之后的画面与第一种方法的第三步之后的画面一样,参考第一种的步骤3.