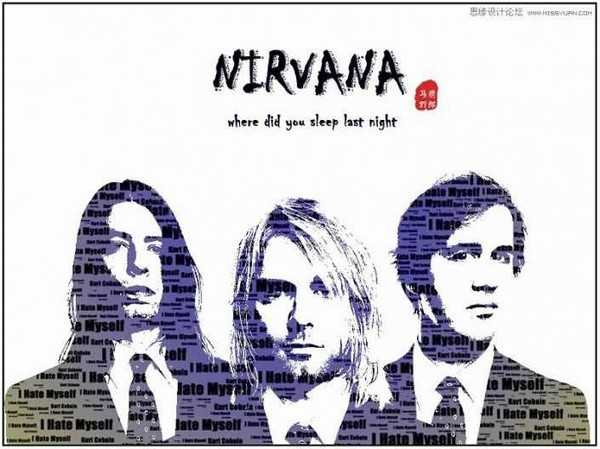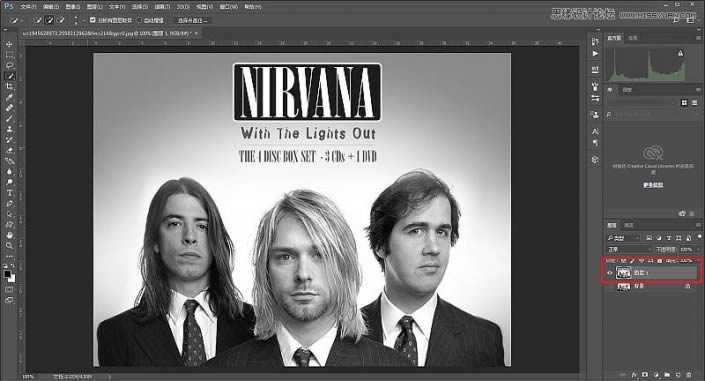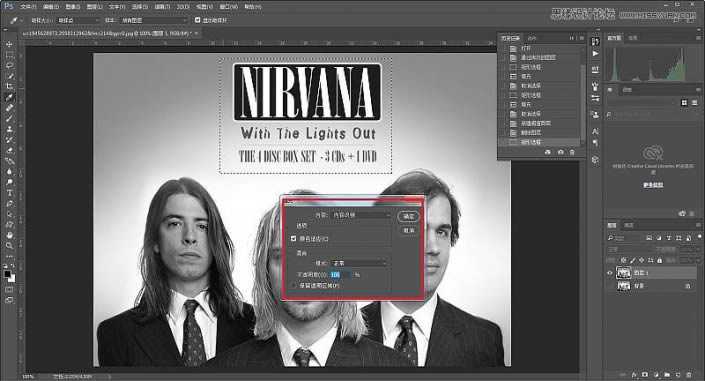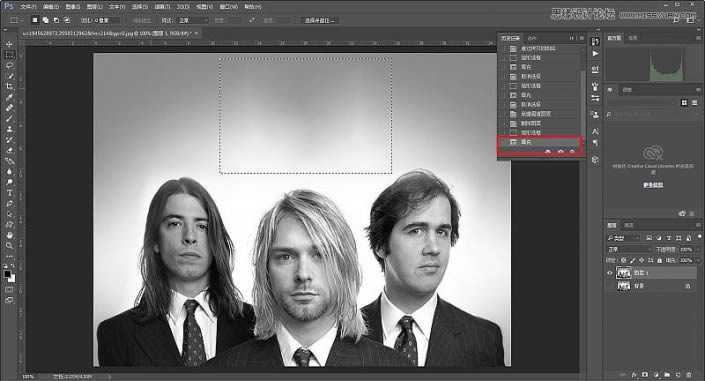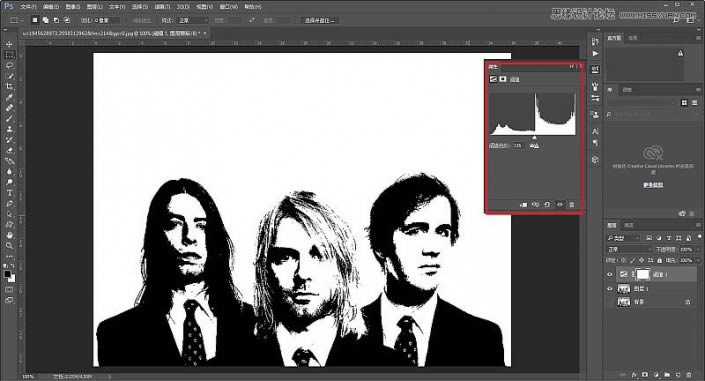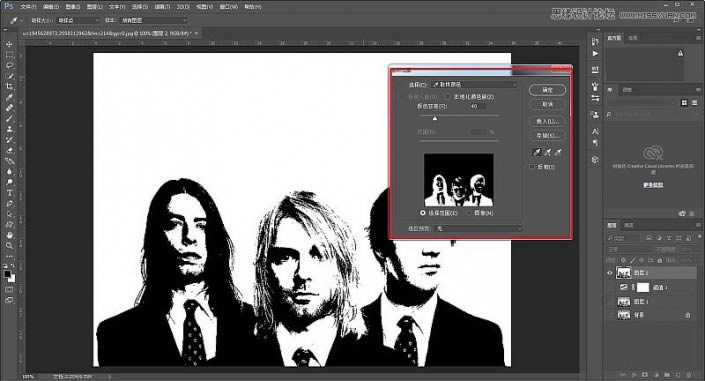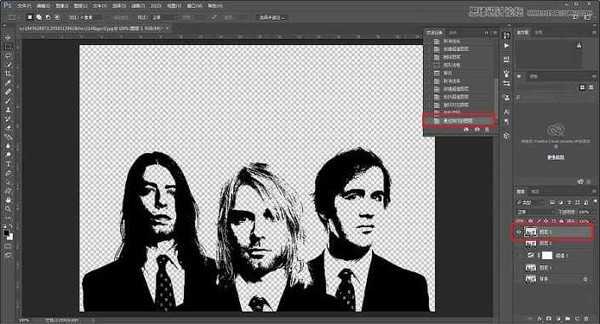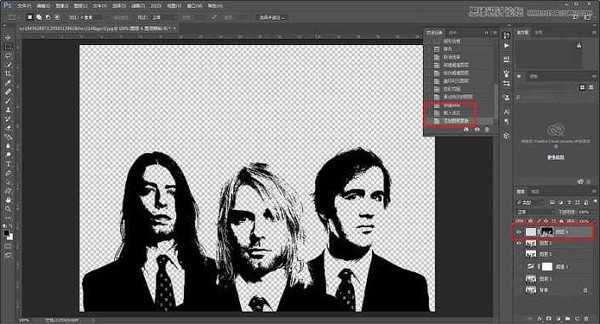如何用ps制作人物海报 ps制作复古人物海报教程
平面设计 发布日期:2025/10/10 浏览次数:1
正在浏览:如何用ps制作人物海报 ps制作复古人物海报教程
效果图:
1、素材拖进ps,ctrl+j复制一层。
2、上面的文字我们先用选框工具-填充-内容识别去掉,后面需要自己加文字效果的。
3、去掉以后大概这个效果。
4、然后新建阈值调整图层。
5、参数大概这个样子就可以了。
6、ctrl+shift+alt+e盖印所有可见图层,隐藏除了盖印图层之后的所有图层。因为我们要把背景的白色去掉,所以选择-颜色范围-选区图中的黑色部分。
7、ctrl+j复制选区新建图层。
8、我们一会儿要做的是文字云,所以我们现在需要添加一个已经抠出来了的人物蒙板,在上面排字。直接新建一层空白图层,然后按住ctrl点击抠出来的人物图层缩略图载入选区,再点击新建图层蒙板。
9、在刚才抠出来的图层下面新建一个图层,填充一个白色充当背景。
上一页12 下一页 阅读全文