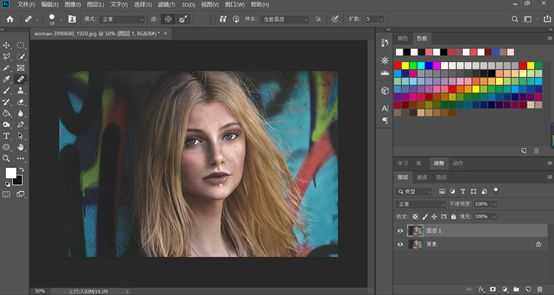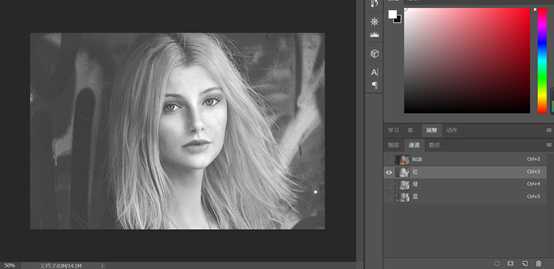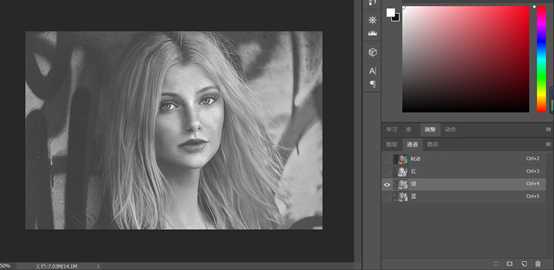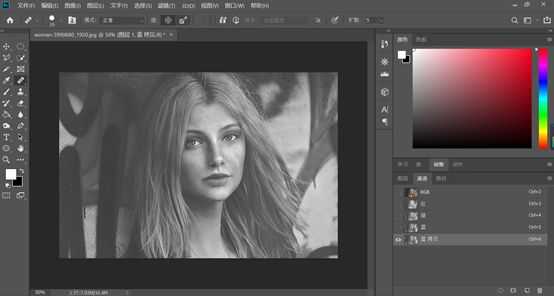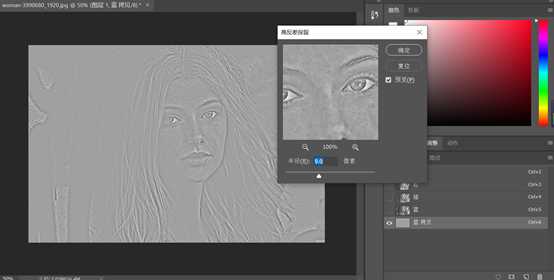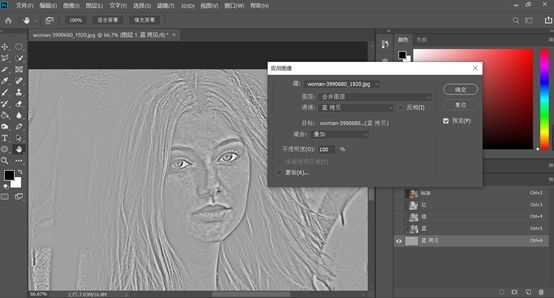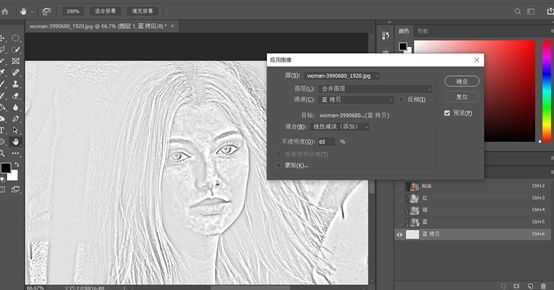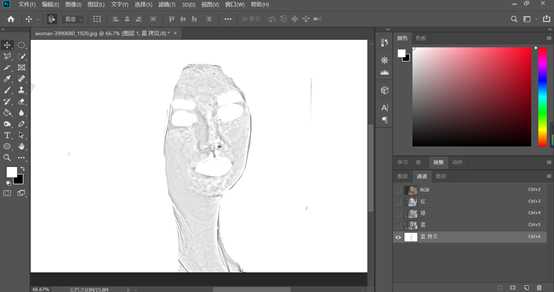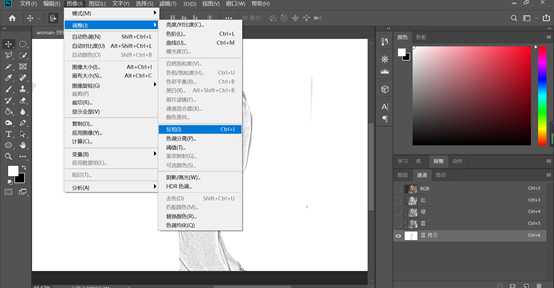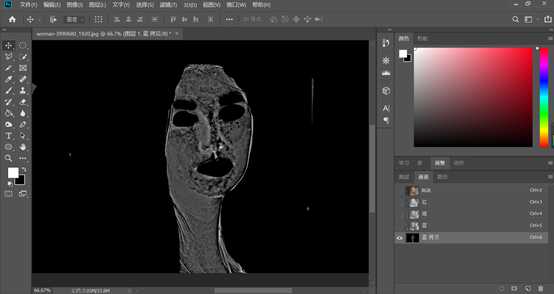如何在PS中对人像进行有质感的磨皮详细教程
平面设计 发布日期:2025/10/10 浏览次数:1
正在浏览:如何在PS中对人像进行有质感的磨皮详细教程
效果图:
素材:
操作步骤
1、首先我们打开练习素材,Ctrl+J复制一层背景,然后使用污点修复画笔工具和修复画笔工具(按住Alt键选择取样点后涂抹使用)进行修复
修复后
2、点击通道,分别点击红色通道、绿色通道,蓝色通道
我们选择蓝色通道,原因是因为蓝色通道显示的面部细节比较多,红色和绿色通道偏近于白色,面部显示的细节较少
3、复制蓝色通道
4、执行【滤镜】-【其他】-【高反差保留】,半径大小为9,如下图
5、执行第一次【图像】-【应用图像】-具体参数如下图,然后执行第二次【应用图像】
6、用白色画笔对眉毛眼睛嘴和除皮肤以外的位置进行涂抹
7、执行【图像】-【调整】-【反相】或者按快捷键Ctrl+I键,反相就是切换为相反颜色。
上一页12 下一页 阅读全文