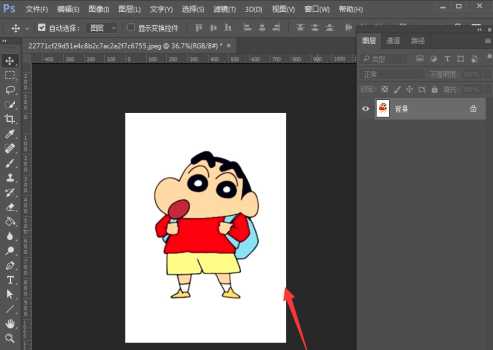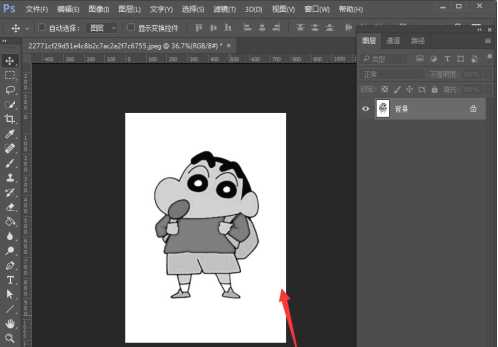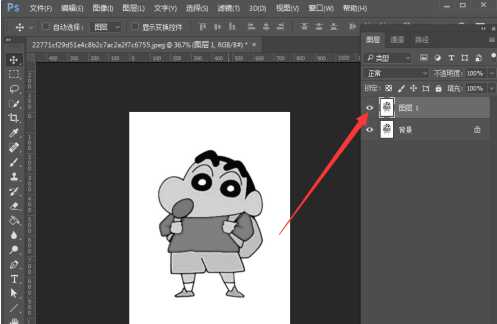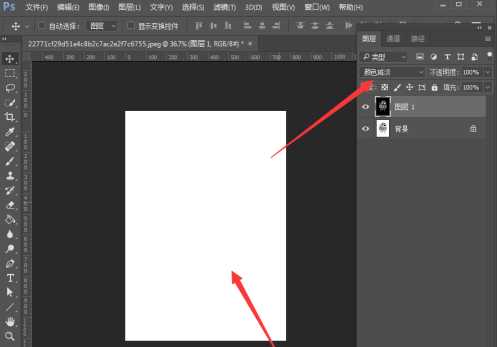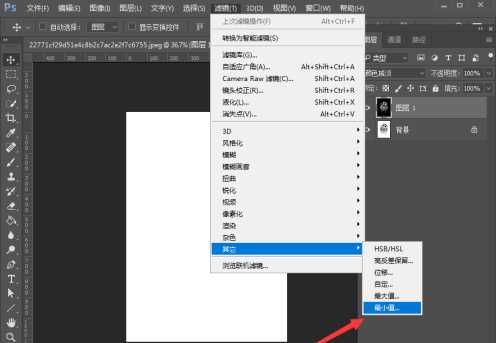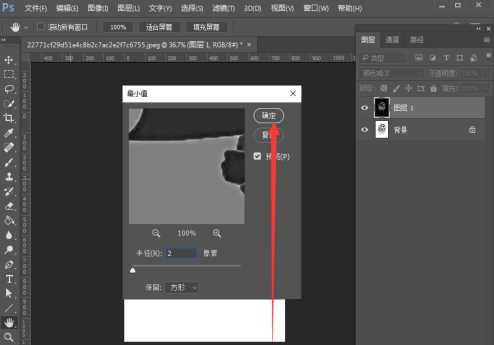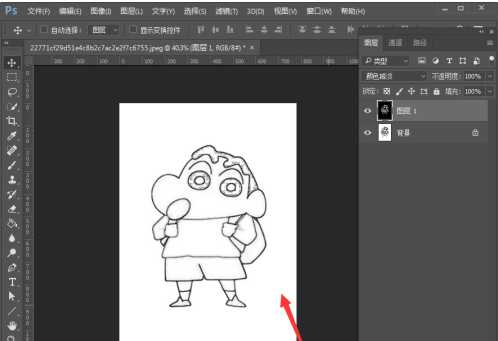ps如何提取线稿 ps提取线稿的方法教程
平面设计 发布日期:2025/10/10 浏览次数:1
正在浏览:ps如何提取线稿 ps提取线稿的方法教程
如何提取线稿呢?估计这个问题对于PS新用户还不熟悉后,为此,下面讲述的就是ps提取线稿操作过程介绍,相信对大家会有所帮助的,有需要的朋友快来看看吧!
- 软件名称:
- Adobe Photoshop CC 2019 20.0 简体中文安装版 32/64位
- 软件大小:
- 1.73GB
- 更新时间:
- 2019-12-04立即下载
ps提取线稿操作过程介绍
1、打开软件,导入一张素材,如下图所示;
2、然后ctrl+shift+u去色;
3、接着ctrl+J复制图层;
4、然后ctrl+I反向,然后将图层混合模式设置为颜色减淡。
5、点击滤镜--其他--最小值;
6、在弹出的对话框中半径设置为2,点击确定;
7、最后就看到线稿提取出来了。
看了ps提取线稿操作过程介绍后,是不是觉得操作起来更得心应手了呢?
相关推荐
PS如何给高光区上色 PS给高光区上色的方法教程
Ps如何处理褶皱背景 Ps处理褶皱背景的方法教程
Ps如何设计出月亮特效 Ps设计出月亮特效的操作方法
上一篇:PS设计制作水果液态效果详细教程
下一篇:PS设计制作一款复古撕边人像海报