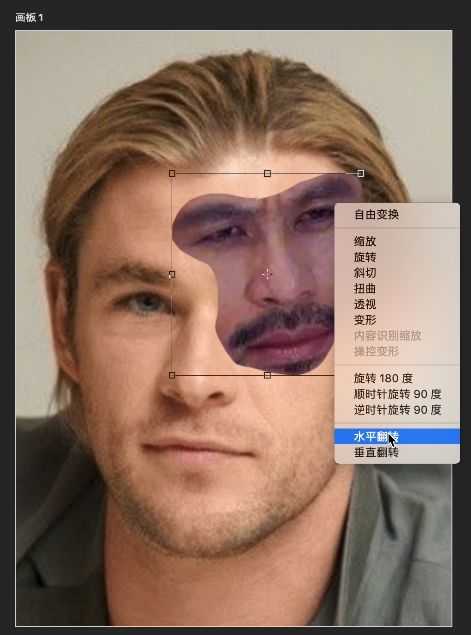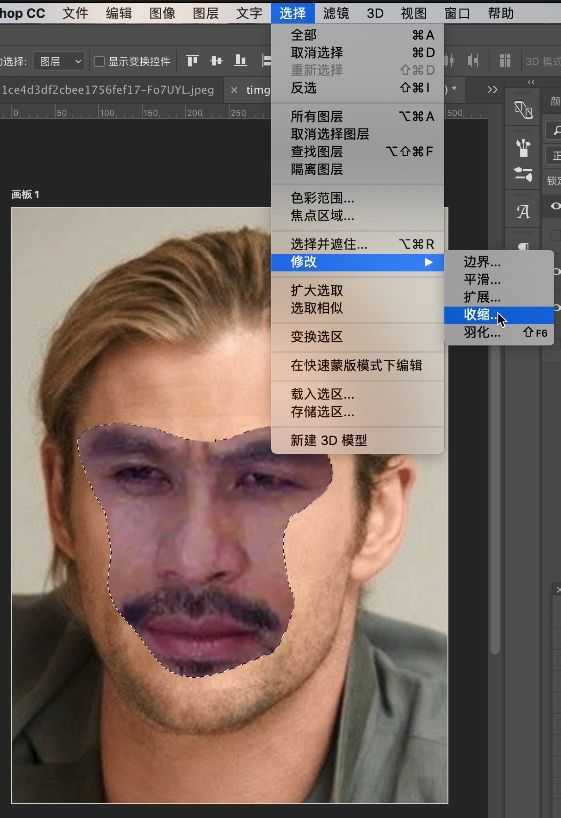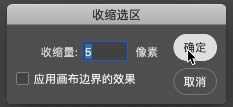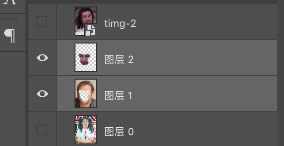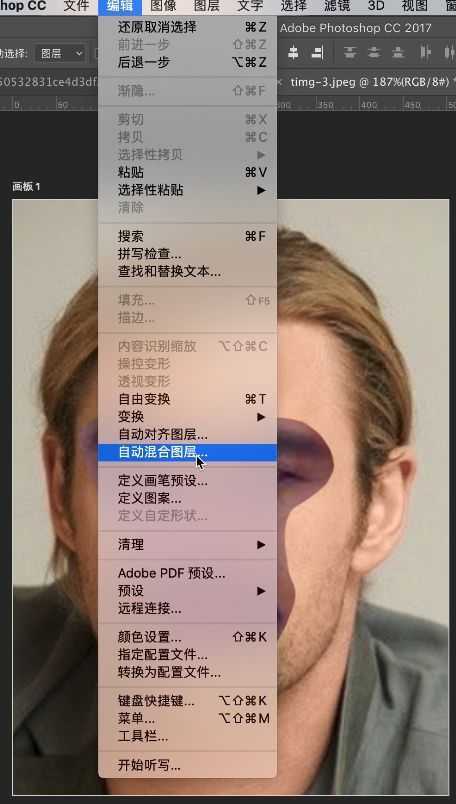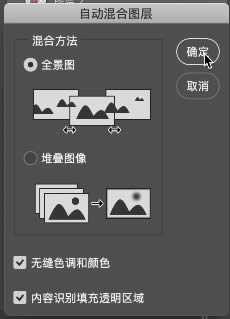ps照片换脸步骤教程
平面设计 发布日期:2025/10/10 浏览次数:1
正在浏览:ps照片换脸步骤教程
效果图:
练习素材:
操作步骤:
对“徐锦江的面部图层”执行【编辑】→【自由变换】(Ctrl+T)
右键选框→【水平翻转】后,调整好位置。
此时很关键:
CTRL+鼠标左键点击“徐锦江面部涂层”以获得选区
再改选到雷神的面部图层
执行【选择】→【收缩图层】(用上面图层的选区来裁剪下面的图层)
像素根据实际情况来定,这里选择的是5:
得出去除了面部的雷神
解析:为了让两个图层能够更好的融合,这个步骤很有必要。(是不是有点像拼图?) 最后一步: 选中这两个图层
执行【编辑】→【自动混合图层】,将两个图层融合在一起
跳出面板直接点确定:
以上就是ps照片换脸步骤教程的详细内容,更多关于ps照片换脸步骤教程的资料请关注其它相关文章!