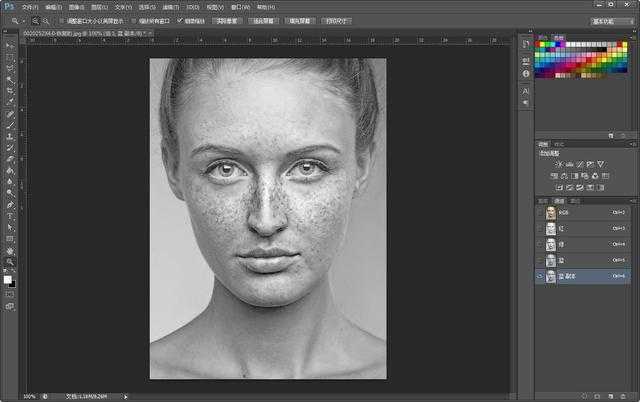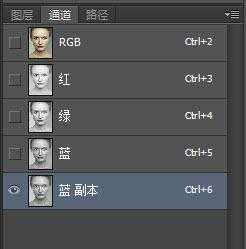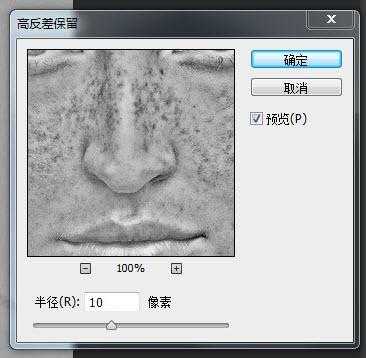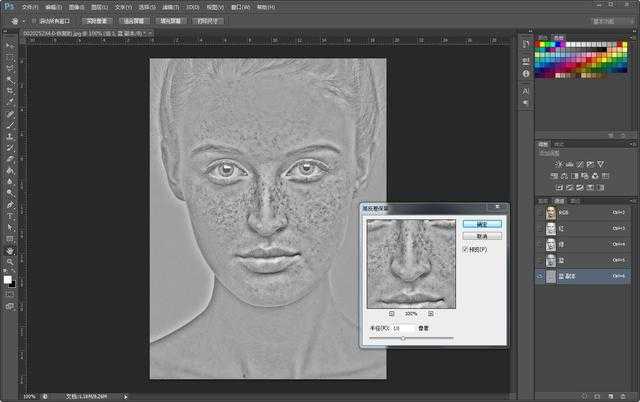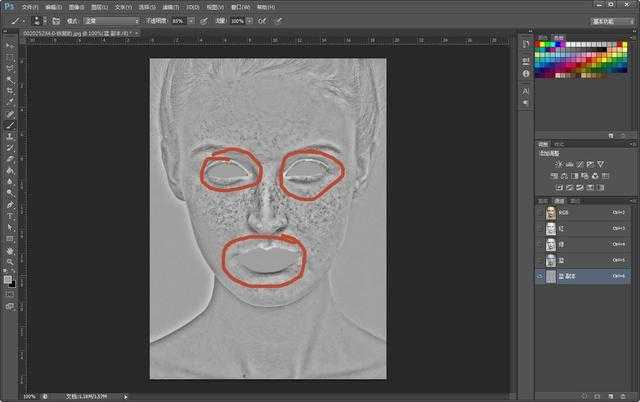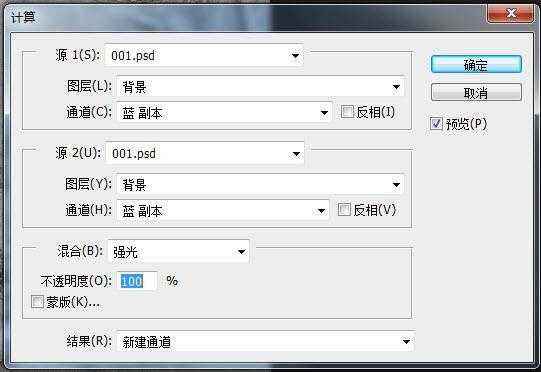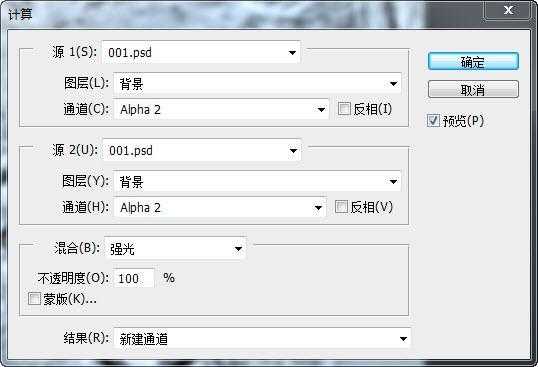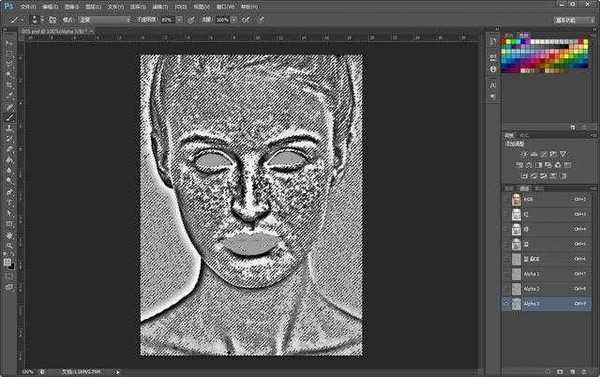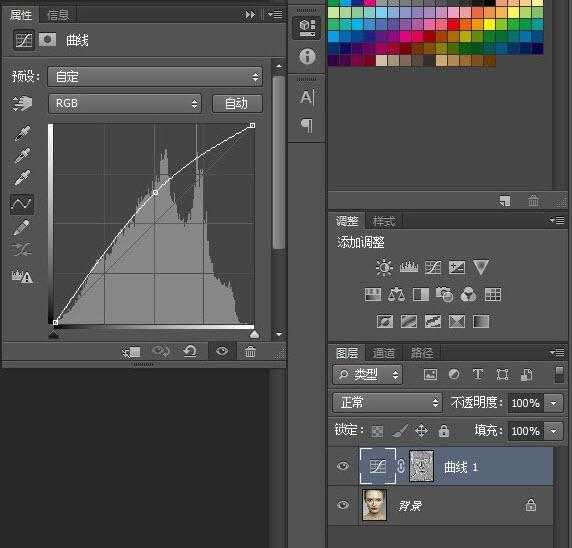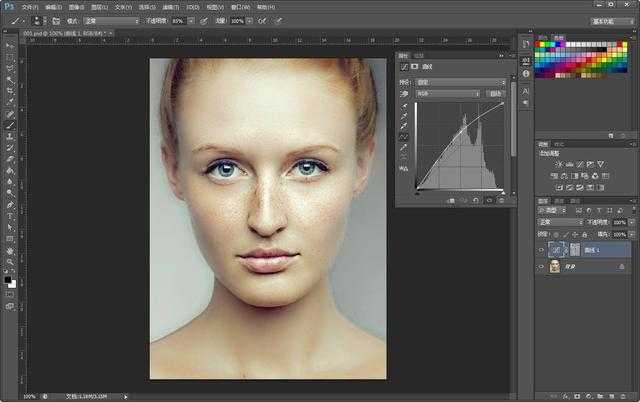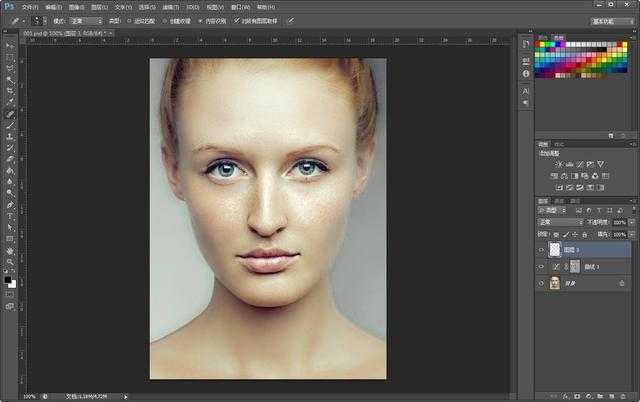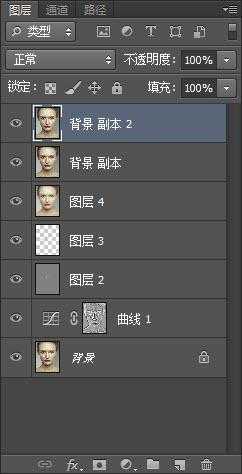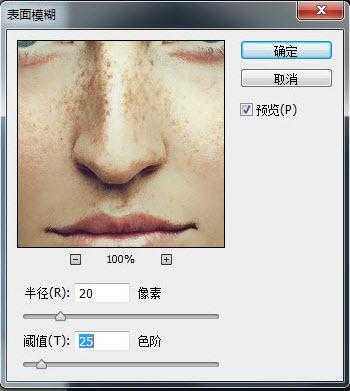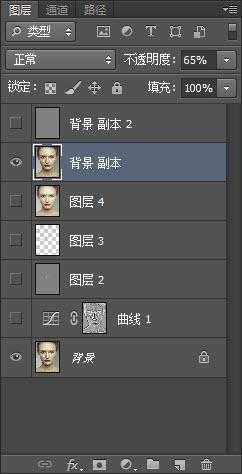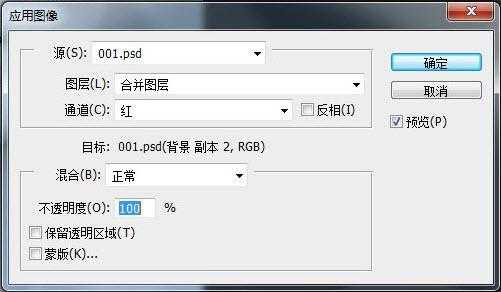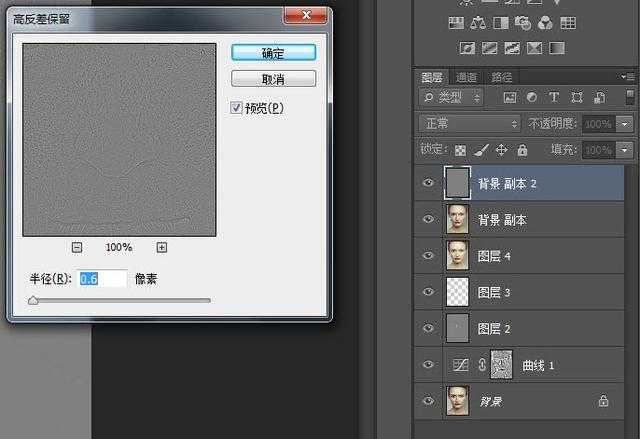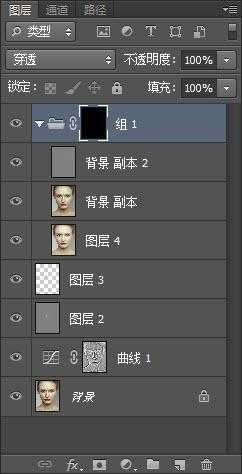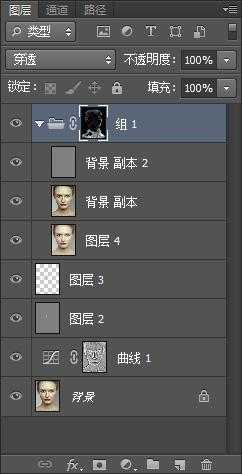Photoshop完美处理雀斑保留皮肤质感磨皮修图高级教程
平面设计 发布日期:2025/10/10 浏览次数:1
ps如何磨皮保留质感?ps怎么给人物去斑?ps磨皮方法很多,今天给大家介绍一种不仅要去斑还要保留皮肤质感的方法。主要是用计算、通道、曲线、模糊滤镜等工具。大致思路:先选择合适的通道并复制,然后用计算及滤镜把斑点处理明显,得到斑点的选区后再用曲线调亮就可以消除斑点。后期再用模糊滤镜,修复画笔等微调。本教程主要讲去斑的方法,不做精细处理;后期会出一期详细的中性灰和双曲线磨皮教程,请关注我们哦!
效果对比图:
原图
处理后
具体步骤:
1、打开素材,进入通道面板,复制蓝通道, 得蓝副本, 激活蓝副本。
复制蓝色通道
激活蓝副本 2、在菜单点:滤镜 > 其它 > 高反差保留
半径设置10
3、使用画笔工具,颜色设置(#9F9F9F)涂抹眼睛和嘴巴
4、在菜单点:图像 > 计算,参数按如下设置,会得到ALPHA 1
5、重复计算三次, 第三次参数如下设置, 然后得到Alpha 3
6、按住 CTRL键,鼠标点ALPHA 3, (通道是选区) 以ALPHA 3 作选区, Ctrl + Shift + I 反选选区。
7、由通道转入图层, 并创建曲线调整图层, 在曲线中点垂直向上拉半格
8、此时已经能看到效果了,大部分的雀斑已经不见了,但是鼻子两侧还剩一点
9、接下来,我们建一个手工修补图层,使用修补工具对残留的部分进行处理一下
10、Ctrl + Shift + Alt + E 合并可见图层得到新图层 4,复制背景图层 2 次,得背景副本 和背景副本 2, 并移动到最上面。
11、激活背景副本, 滤镜 > 模糊 > 表面模糊, 参数如下, 将其不透明度改为 65%
表面模糊参数
不透明度设置65% 12、激活背景副本 2, 图像 > 应用图像
13、滤镜 > 其它 > 高反差保留,半经 = 0.6,并将背景副本 2 的图层模式改为线性光
14、将图层 4( 通道计算去斑层) , 背景副本 ( 表面模糊层) 和背景副本 2 ( 红通道的高反差保流层) 合并为组 1,图层模式为穿透, 并加上黑色蒙板。
15、选取画笔工具,不透明度为 85%, 流量为 100%,前景色是白色,背景色为黑色,在皮肤上涂抹, 质感皮肤出现,斑点消失了
最终效果:
教程结束,以上就是关于Photoshop完美处理雀斑保留皮肤质感磨皮修图高级教程的全部内容,希望大家看完有所收获!如果你觉得这篇文章还不错,而且对你有帮助,那就赶快分享给更多的人看到吧!更多精彩,尽在网站!
相关教程推荐:
Photoshop CC 2018内置滤镜camera raw一键磨皮技巧分享
ps双曲线磨皮教程:保留皮肤质感磨皮祛斑祛痘
ps利用通道和计算对人物进行精细磨皮教程