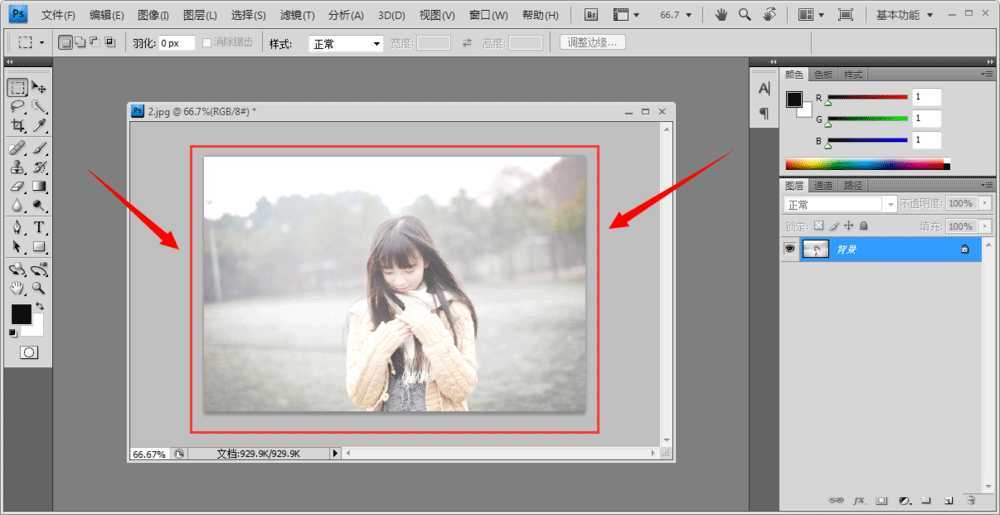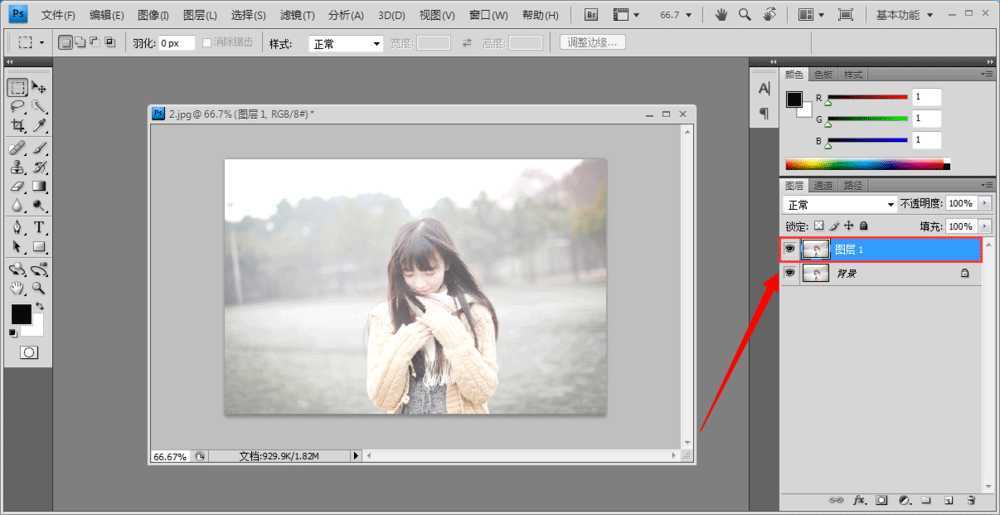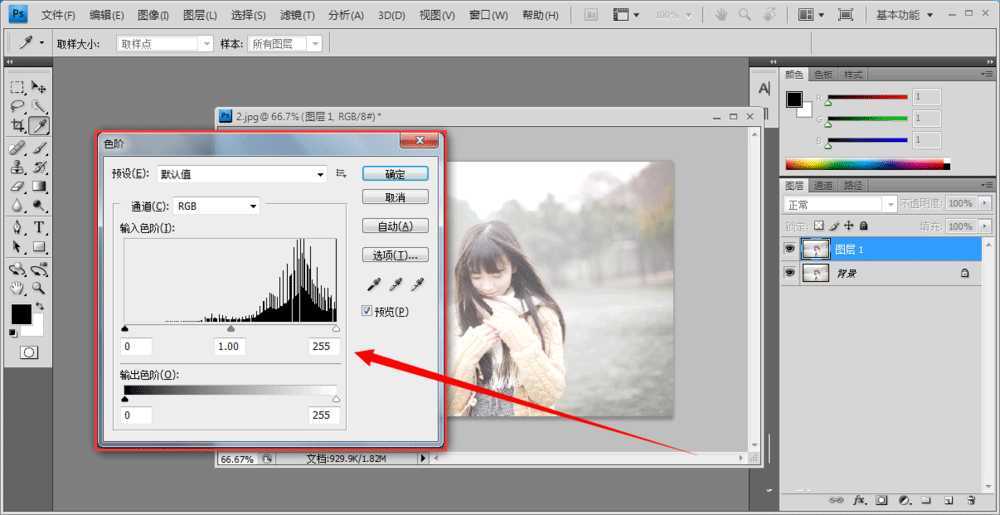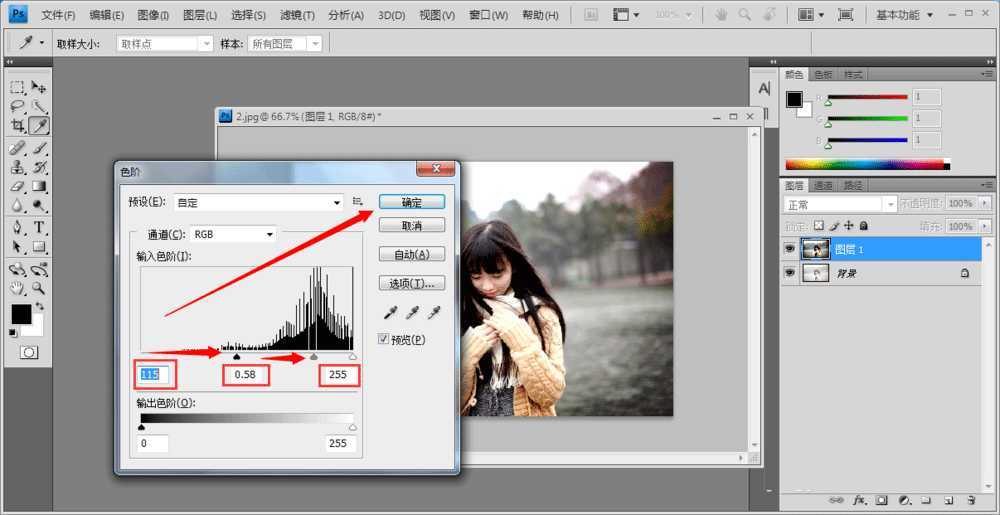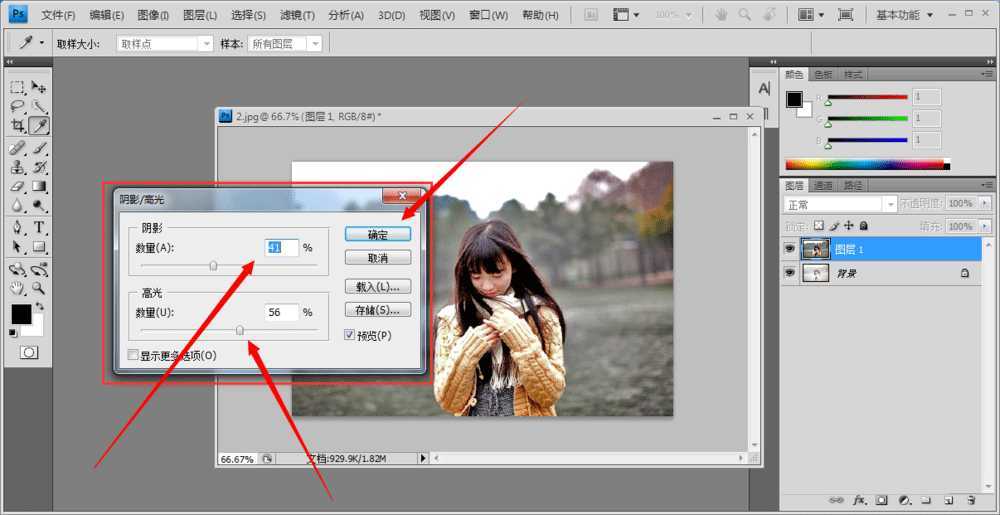ps如何去掉图片的灰度?用PS把照片灰度去掉的方法介绍
平面设计 发布日期:2025/8/21 浏览次数:1
正在浏览:ps如何去掉图片的灰度?用PS把照片灰度去掉的方法介绍
PS中怎么把图片的灰度去掉?我都用不同的手机或照像机,照过的照片上都不同程度的灰色或白色,照片中的人显得不突出,今天就给大分享一下怎样用PS把照片的灰度去掉,接下来看一下具体的操作步骤。一分钟就能学会哦。
效果对比图:
主要过程:
1、首先用PS软件打开照片。
2、按键盘的上的组合建【ctrl+j】复制一张图层。
3、选择在图层1上,单击图像-调整-色阶命令,或按【Ctrl+l】打开色阶命令。
4、在色阶面版中,把输出值向右拉。具体参数可根据照片灰度不同而定。单击确定。
5、单击确定以后,照片上还有黑色斑块,需要处理一下,单击图像-调整-阴影和高光,在弹出的阴影和高光中,设置数值如图。
6、最后保存效果。
教程结束,以上就是关于ps如何去掉图片的灰度?用PS把照片灰度去掉的方法介绍,小伙伴赶快打开ps练习吧!
相关教程推荐:
ps去灰有哪些方法?ps快速给照片去灰的三种常见方法
PS怎么调节图像灰度模式?
PS插件Camera Raw的(HSL/灰度)让画面色彩更加具有视觉冲击力