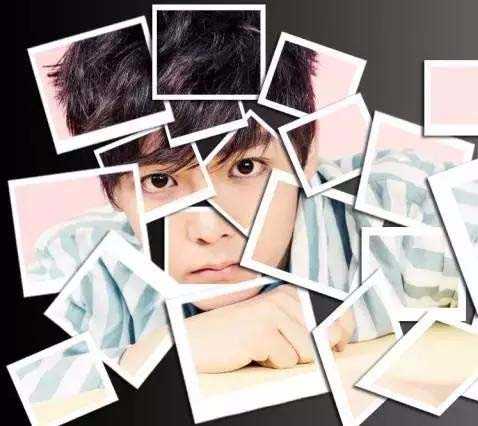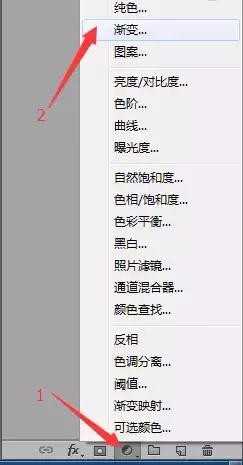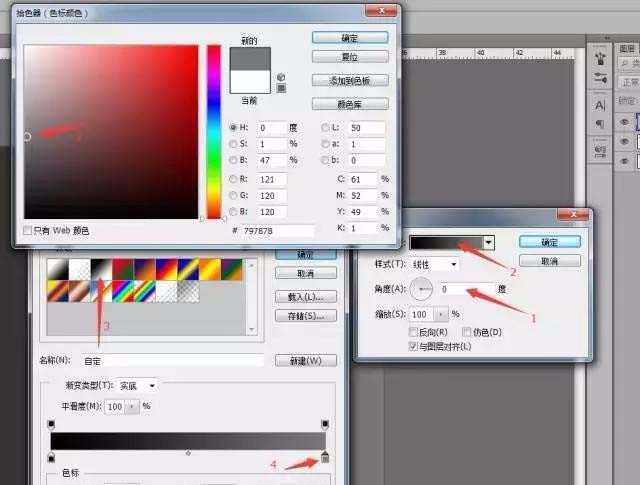PS图片怎么打散? ps制作碎片图片效果的教程
平面设计 发布日期:2025/10/10 浏览次数:1
正在浏览:PS图片怎么打散? ps制作碎片图片效果的教程
ps中想要制作一个碎片拼接的图片效果,主要使用剪切蒙板来实现,下面我们就来看看详细的教程。
- 软件名称:
- Adobe Photoshop 8.0 中文完整绿色版
- 软件大小:
- 150.1MB
- 更新时间:
- 2015-11-04立即下载
1、打开素材,复制一层(Ctrl + J)
2、我们再添加一张渐变的填充
3、记得将填充图层放置于图层1下方
4、我们选中矩形工具,选择白色填充,无边框,在图层中随意画出一个矩形,请注意你的矩形是否在图层的最上方,然后将矩形图层转化为普通图层
5、同样的方法,我们再画一个矩形,画在第一个矩形上方,为了便于观察,这次我们选择黑色,请画的比白色矩形略小一些,同样也栅格化,为了方便教程,我们分别命名为黑和白
上一页12 下一页 阅读全文