Photoshop为公园美女图片增加柔和的黄褐色效果
平面设计 发布日期:2025/10/13 浏览次数:1
正在浏览:Photoshop为公园美女图片增加柔和的黄褐色效果
原图

最终效果

1、打开素材图片,创建可选颜色调整图层,对黄、绿、青、中性、黑进行调整,参数设置如图1 - 5,效果如图6。这一步给图片增加橙黄色。
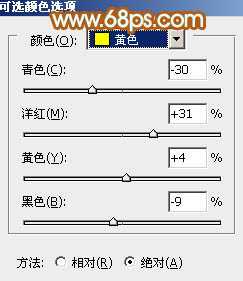
<图1>

<图2>
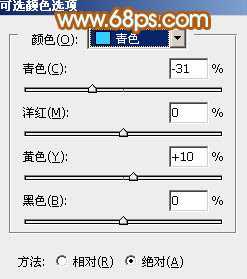
<图3>

<图4>
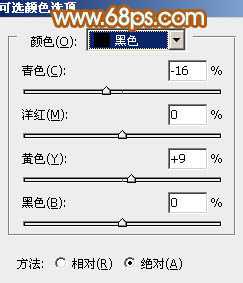
<图5>

<图6>
2、创建曲线调整图层,对红、绿、蓝通道进行调整,参数设置如图7 - 9,效果如图10。这一步主要给图片暗部增加红褐色。
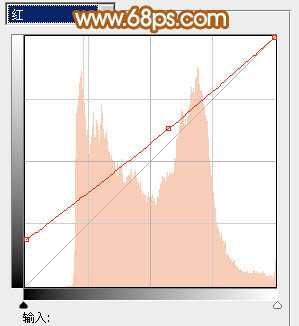
<图7>

<图8>
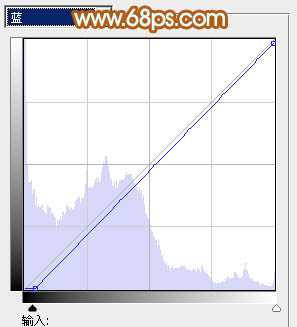
<图9>

<图10>
3、创建可选颜色调整图层,对红、黄、绿、白进行调整,参数设置如图11 - 14,确定后把图层不透明度改为:50%,效果如图15。这一步给图片增加橙黄色。
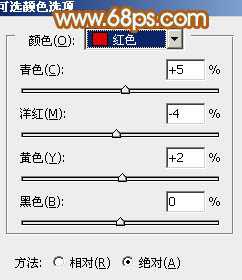
<图11>

<图12>
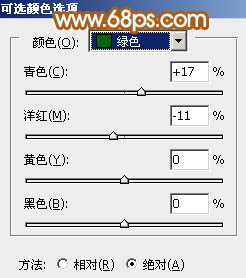
<图13>

<图14>

<图15>
4、再创建可选颜色调整图层,对红、黄、白、黑进行调整,参数设置如图16 - 19,效果如图20。这一步给图片增加橙红色。

<图16>
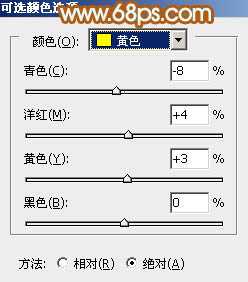
<图17>

<图18>
上一页12 下一页 阅读全文

最终效果

1、打开素材图片,创建可选颜色调整图层,对黄、绿、青、中性、黑进行调整,参数设置如图1 - 5,效果如图6。这一步给图片增加橙黄色。
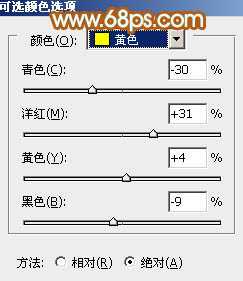
<图1>

<图2>
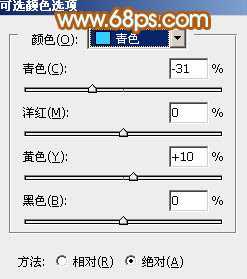
<图3>

<图4>
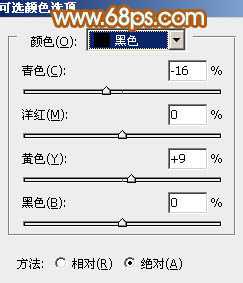
<图5>

<图6>
2、创建曲线调整图层,对红、绿、蓝通道进行调整,参数设置如图7 - 9,效果如图10。这一步主要给图片暗部增加红褐色。
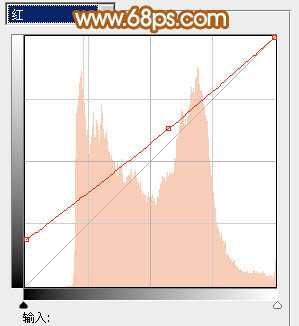
<图7>

<图8>
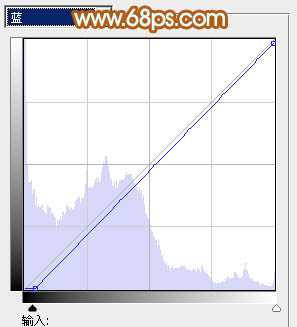
<图9>

<图10>
3、创建可选颜色调整图层,对红、黄、绿、白进行调整,参数设置如图11 - 14,确定后把图层不透明度改为:50%,效果如图15。这一步给图片增加橙黄色。
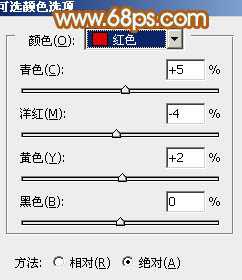
<图11>

<图12>
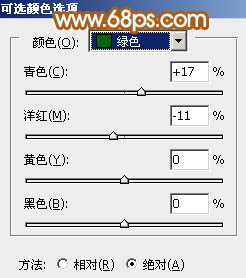
<图13>

<图14>

<图15>
4、再创建可选颜色调整图层,对红、黄、白、黑进行调整,参数设置如图16 - 19,效果如图20。这一步给图片增加橙红色。

<图16>
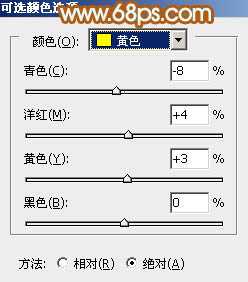
<图17>

<图18>
上一页12 下一页 阅读全文