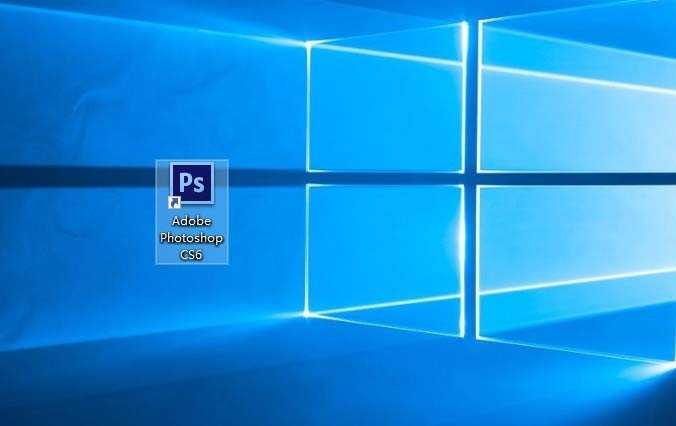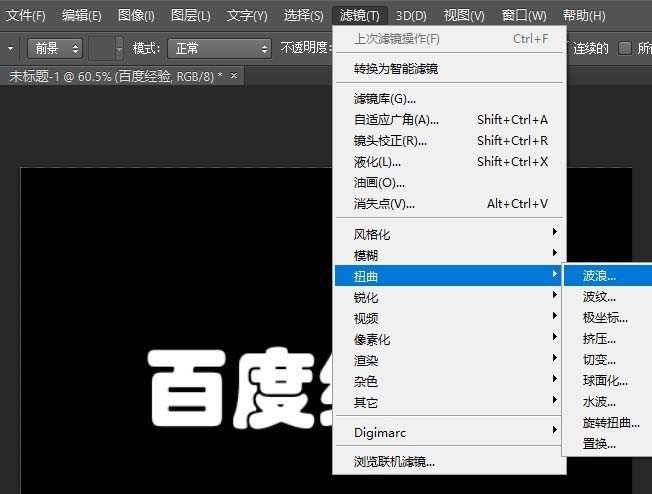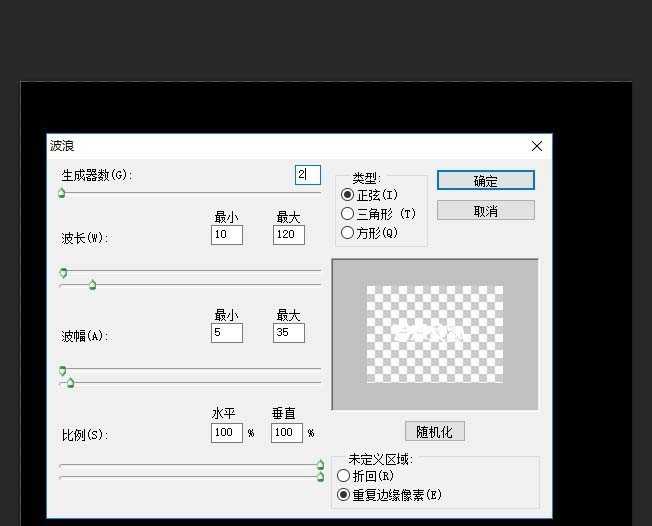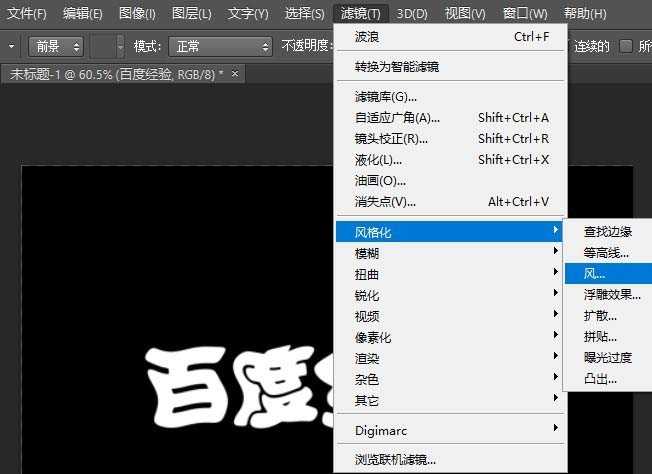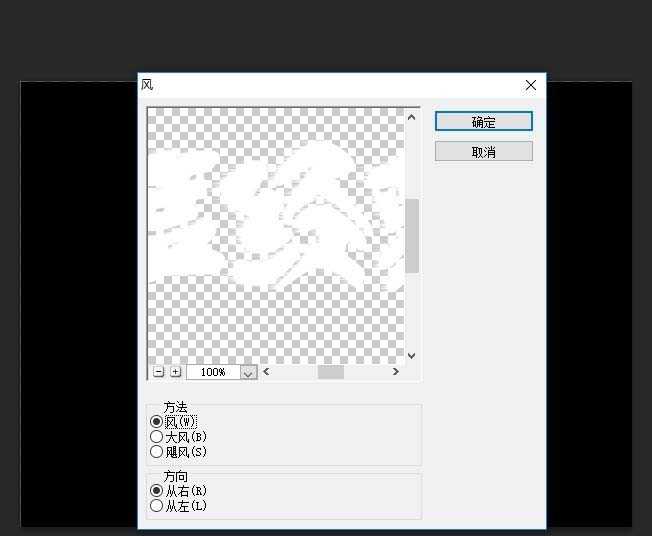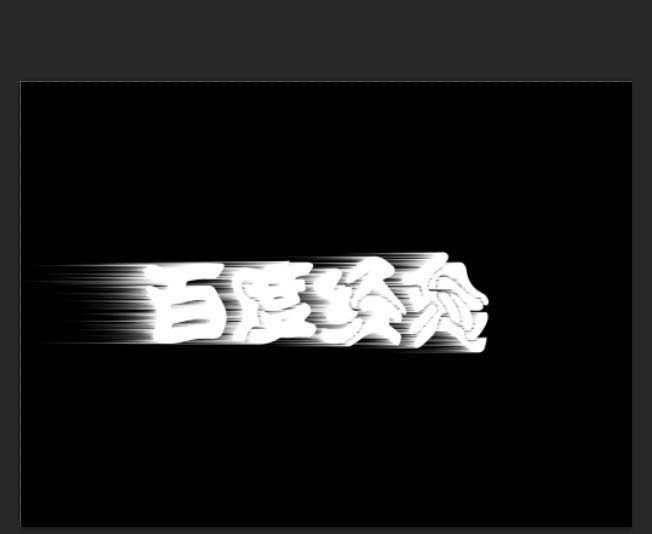ps怎么设计被风吹的歪歪斜斜文字效果?
平面设计 发布日期:2025/2/4 浏览次数:1
正在浏览:ps怎么设计被风吹的歪歪斜斜文字效果?
今天我们就来看看使用ps制作风吹文字的教程,很简单,请看下文详细介绍。
- 软件名称:
- Adobe Photoshop 8.0 中文完整绿色版
- 软件大小:
- 150.1MB
- 更新时间:
- 2015-11-04立即下载
1、打开ps软件。
2、新建一块画布,并使用文字工具在画布中输入文字内容。
3、点击滤镜中波浪扭曲命令。
4、将生成器修改为2,其他参数不变。
5、点击滤镜中的风效果。
6、应用设置后,再进行重复操作加大风吹效果。
7、文字的风吹效果就做好了。
以上就是ps制作风吹文字的教程,希望大家喜欢,请继续关注。
相关推荐:
ps怎么设计风吹文字字体效果?
ps怎么设置风吹立体感文字字体?
ps风吹浮雕文字效果该怎么设计?