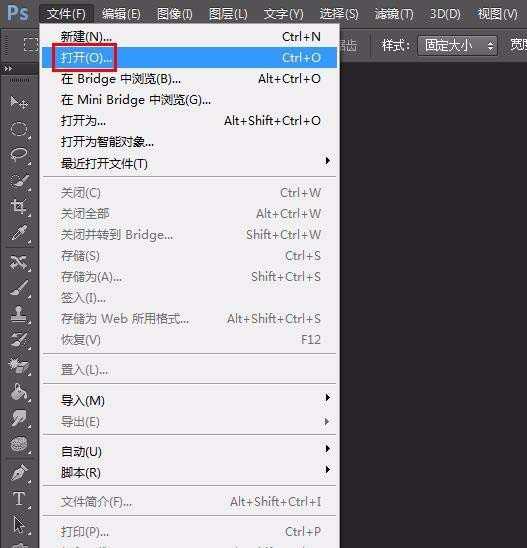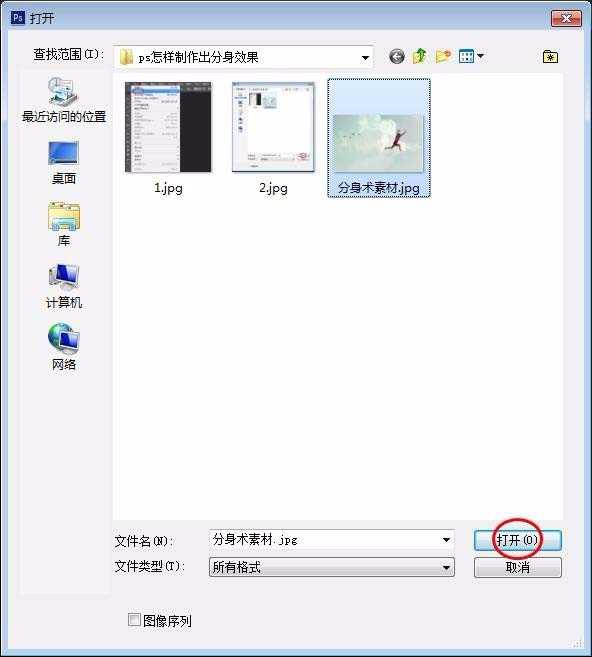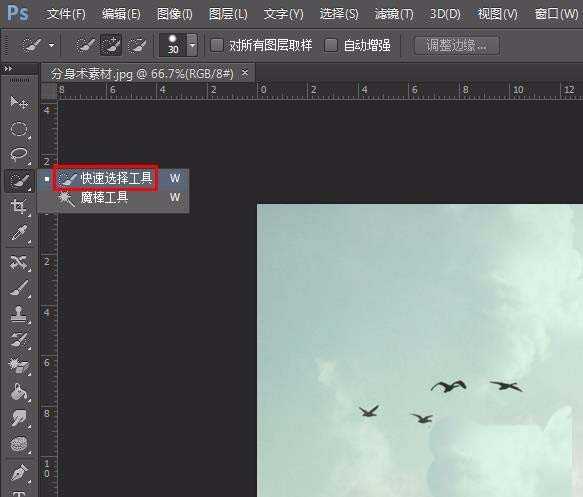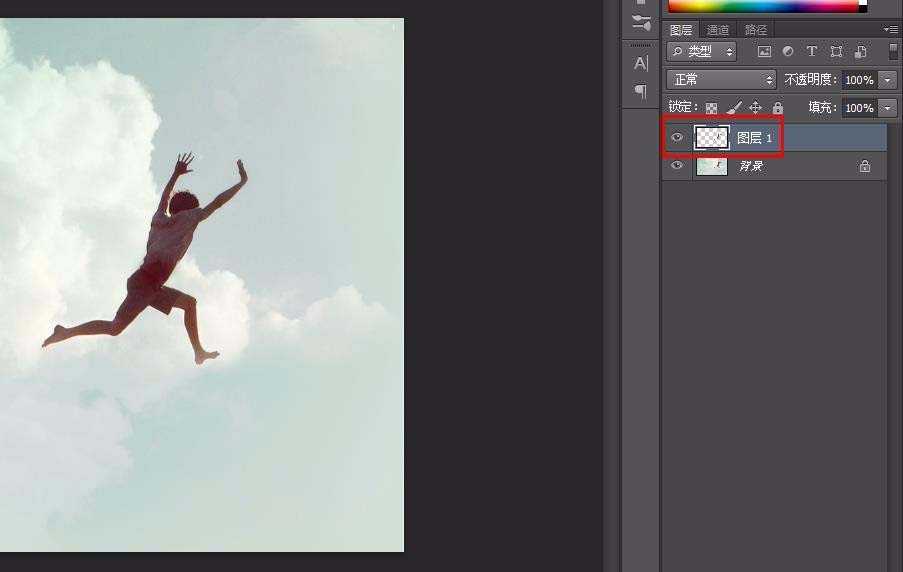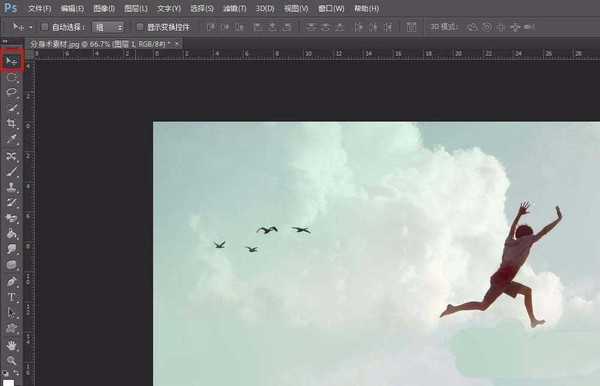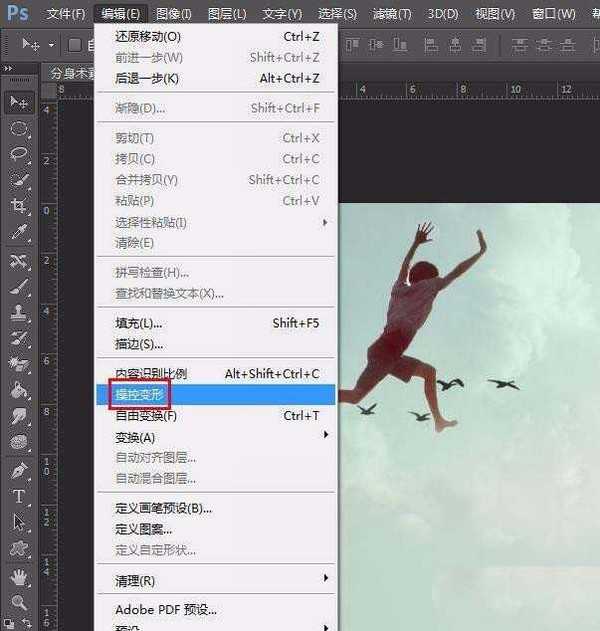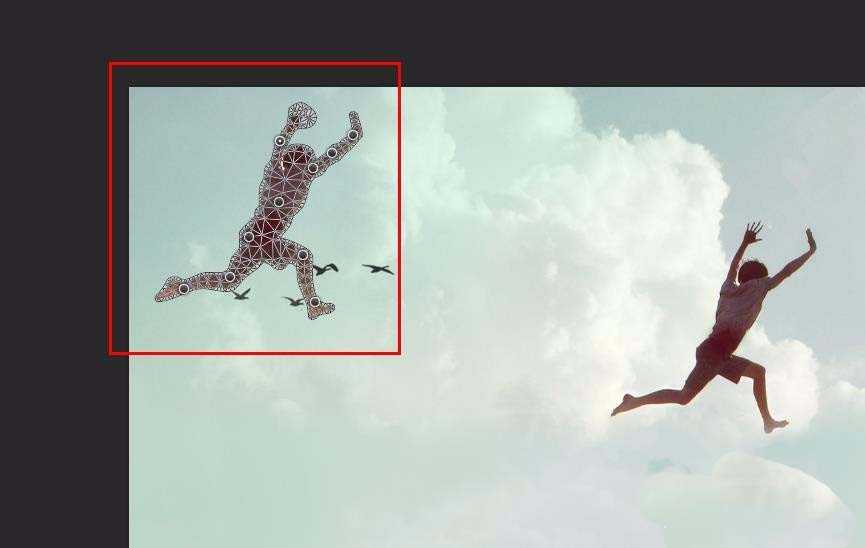ps图片中的人物怎么制作分身效果?
平面设计 发布日期:2025/6/11 浏览次数:1
正在浏览:ps图片中的人物怎么制作分身效果?
ps图片中的人物想要制作分身效果,该怎么制作呢?下面我们就来看看详细的教程。
- 软件名称:
- Adobe Photoshop CC 2018 v19.0 简体中文正式版 32/64位
- 软件大小:
- 1.53GB
- 更新时间:
- 2019-10-24立即下载
1、打开制作分身效果的素材图片。
2、在左侧工具栏中选择“快速选取工具”,选中图中的人物。
3、按Ctrl+J键复制出人物图层。
4、左侧工具栏中选择“移动工具”,将人物移动到合适的位置。
5、在菜单栏“编辑”中选择“操控变形”,人物呈现下图所示的状态。
6、单击鼠标左键,在人物的环节处打上钉子。
7、单击鼠标左键,拖动人物打上钉子的部位。
8、调整完成后,单击回车键,完成操作。
以上就是ps制作人物分身效果的教程,希望大家喜欢,请继续关注。
相关推荐:
ps怎么复制粘贴图片部分内容?
ps怎么复制音乐符号制作旋转动画效果?
ps怎么旋转平均分布图形? ps旋转复制图形的教程
上一篇:ps怎么绘制简单的壁虎简笔画?
下一篇:ps曲线和色阶有什么相同于区别?