用PS制作放大镜效果可以达到意想不到的效果,下面小编就为大家详细介绍一下,来看看吧!

方法/步骤
把素材导入进去,复制背景图层

复制完背景图层,变换下大小,ctrl+t调整为比原图大的效果
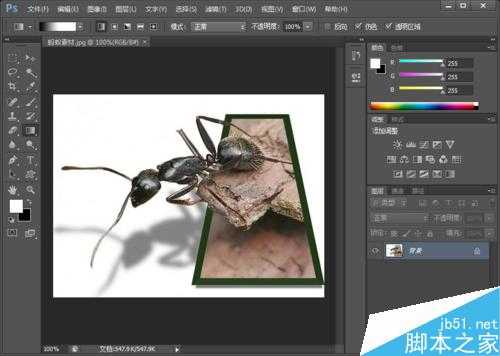
制作放大镜手柄,详情自己用矩形工具和图层样式,这里就不多说了

制作一个圆形选区,该选区和放大镜的内部大小一致
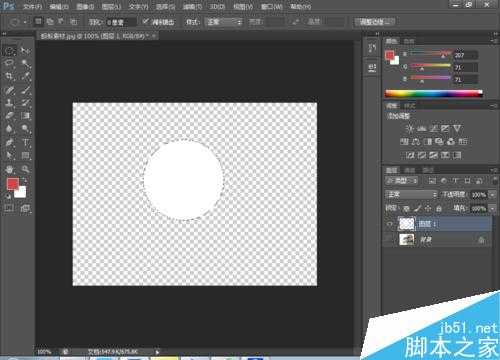
在背景图层副本里创建剪切蒙板,并且把步骤4的图层调到该剪切蒙版下面,用ctrl+[调整


选择放大镜手柄的图层和步骤4的图层,鼠标右键点击图层连接,然后在放大镜手柄图层移动就看到效果啦



以上就是用PS制作逼真的放大镜效果方法介绍,操作很简单的,大家学会了吗?希望能对大家有所帮助!