Photoshop将冬季外景人物图片打造出小清新的淡冷色
平面设计 发布日期:2025/6/17 浏览次数:1
正在浏览:Photoshop将冬季外景人物图片打造出小清新的淡冷色
效果图主要以淡蓝色为主,调色的时候可以先降低图片饱和度去除一些杂色;然后用曲线等给暗部及高光部分增加蓝色;再用滤镜等把图片处理柔和即可。
原图

最终效果

1、打开素材图片,创建可选颜色调整图层,对黄色,绿色进行调整,参数及效果如下图。这一步主要把图片中的绿色转为青色。
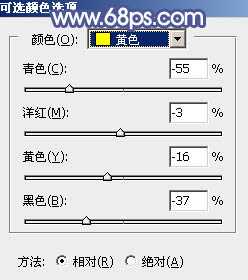
<图1>

<图2>

<图3>
2、按Ctrl + J 把当前可选颜色调整图层复制一层,效果如下图。

<图4>
3、创建色相/饱和度调整图层,对全图、黄、绿、青进行调整,参数设置如图5 - 8,效果如图9。这一步快速把图片主色转为中性青色。
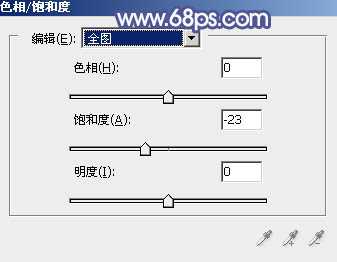
<图5>

<图6>
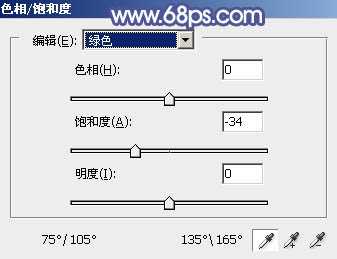
<图7>

<图8>

<图9>
4、新建一个图层,按字母键“D”把前,背景颜色恢复到默认的黑白,然后选择菜单:滤镜 > 渲染 > 云彩,确定后把混合模式改为“滤色”,不透明度改为:30%,效果如下图。

<图10>
5、创建色彩平衡调整图层,对阴影,高光进行调整,参数设置如图11,12,确定后按Ctrl + Alt + G 创建剪切蒙版,效果如图13。
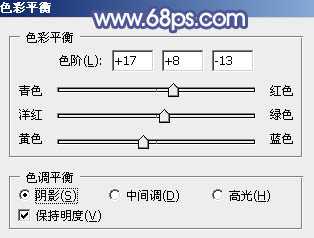
<图11>

<图12>

<图13>
6、创建色彩平衡调整图层,对阴影,高光进行调整,参数及效果如下图。这一步主要增加高光亮度。

<图14>
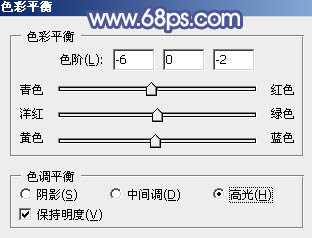
<图15>

<图16> 上一页12 下一页 阅读全文
原图

最终效果

1、打开素材图片,创建可选颜色调整图层,对黄色,绿色进行调整,参数及效果如下图。这一步主要把图片中的绿色转为青色。
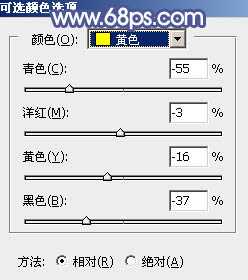
<图1>

<图2>

<图3>
2、按Ctrl + J 把当前可选颜色调整图层复制一层,效果如下图。

<图4>
3、创建色相/饱和度调整图层,对全图、黄、绿、青进行调整,参数设置如图5 - 8,效果如图9。这一步快速把图片主色转为中性青色。
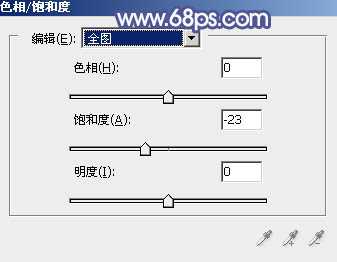
<图5>

<图6>
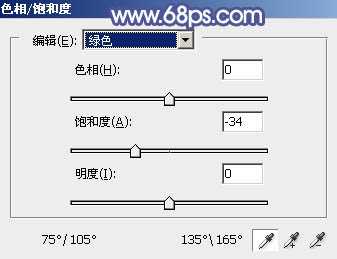
<图7>

<图8>

<图9>
4、新建一个图层,按字母键“D”把前,背景颜色恢复到默认的黑白,然后选择菜单:滤镜 > 渲染 > 云彩,确定后把混合模式改为“滤色”,不透明度改为:30%,效果如下图。

<图10>
5、创建色彩平衡调整图层,对阴影,高光进行调整,参数设置如图11,12,确定后按Ctrl + Alt + G 创建剪切蒙版,效果如图13。
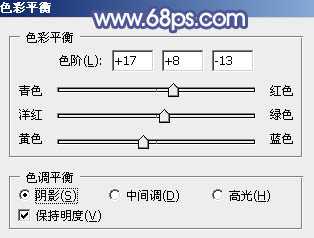
<图11>

<图12>

<图13>
6、创建色彩平衡调整图层,对阴影,高光进行调整,参数及效果如下图。这一步主要增加高光亮度。

<图14>
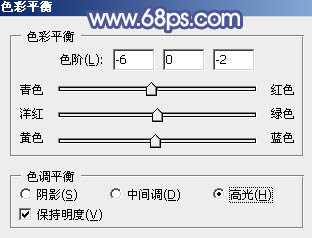
<图15>

<图16> 上一页12 下一页 阅读全文