Photoshop制作一个毛茸茸的草绿色网球图标
平面设计 发布日期:2025/6/17 浏览次数:1
正在浏览:Photoshop制作一个毛茸茸的草绿色网球图标
效果图构成比较简单,制作过程:先做出球体效果;然后在表面用滤镜做出类似绒毛纹理;中间部分可以增加一些个性条纹;最后用涂抹工具涂出边缘的绒毛即可。
最终效果

1、首先新建画布:1600px * 1200,分辨率为72,如下图。

2、点击选色工具中的前景色,然后在拾色器中输入色值:#e6efd4,用油漆桶工具把背景填充前景色。
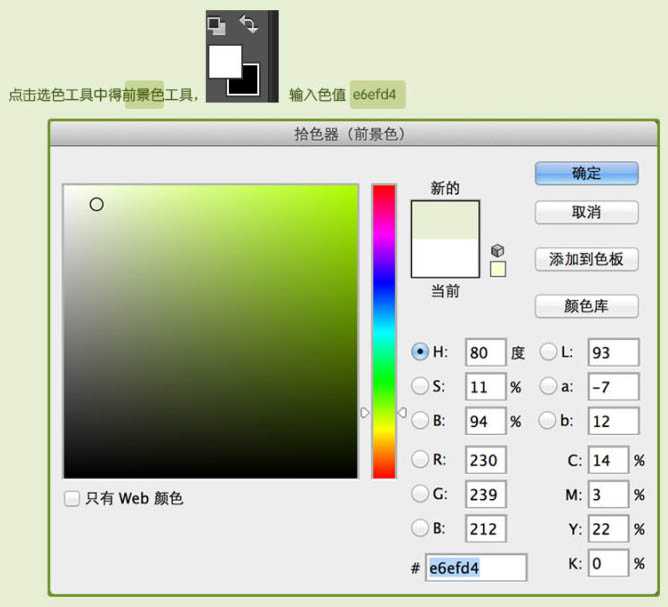
3、再把前景色设置为:#90bf00。

4、然后点击圆形形状工具,在属性栏设置宽和高光,如下图。然后在画布中心创建圆形形状,图层命名为“绿毛毛层”,右下角为图层状态。
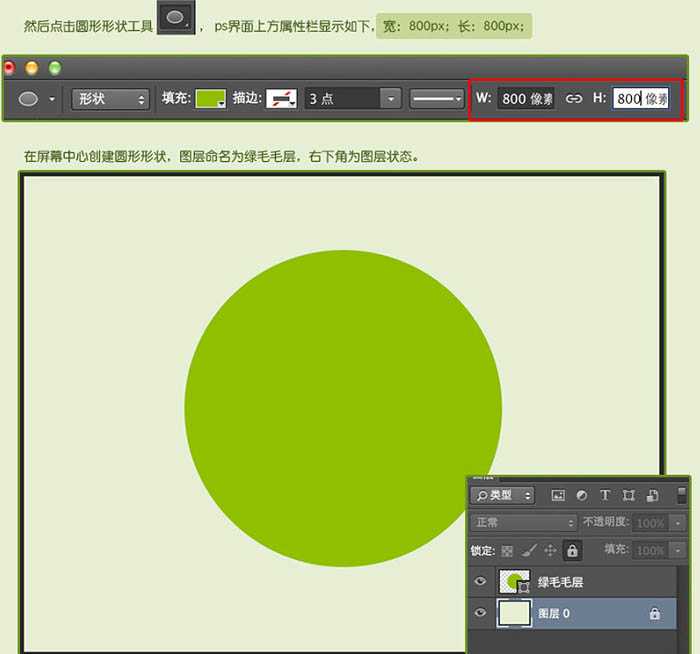
5、鼠标选中绿毛毛层,再点击图层界面最下方图层样式。

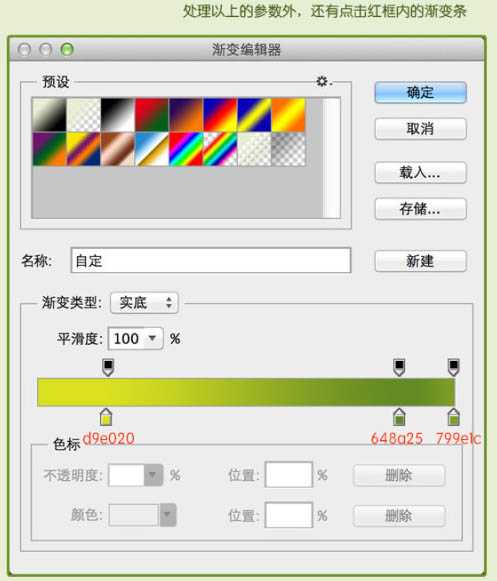

6、新建图层,命名为白线,点击钢笔工具,勾画出网球上的白线,色值:#e9efb8,给白线增加描边的图层样式,如下图。
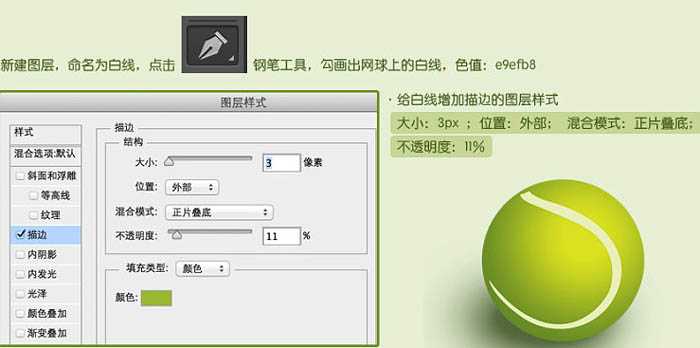
7、选择绿毛毛层,点击路径选择工具,再点击屏幕中间的绿球。选中绿毛毛球的路径。

8、再点击钢笔工具,在属性栏上点击红色框内的路径选择工具,选择下来菜单中的减去顶层形状,小心慢慢的扣去多余的形状,如下图。
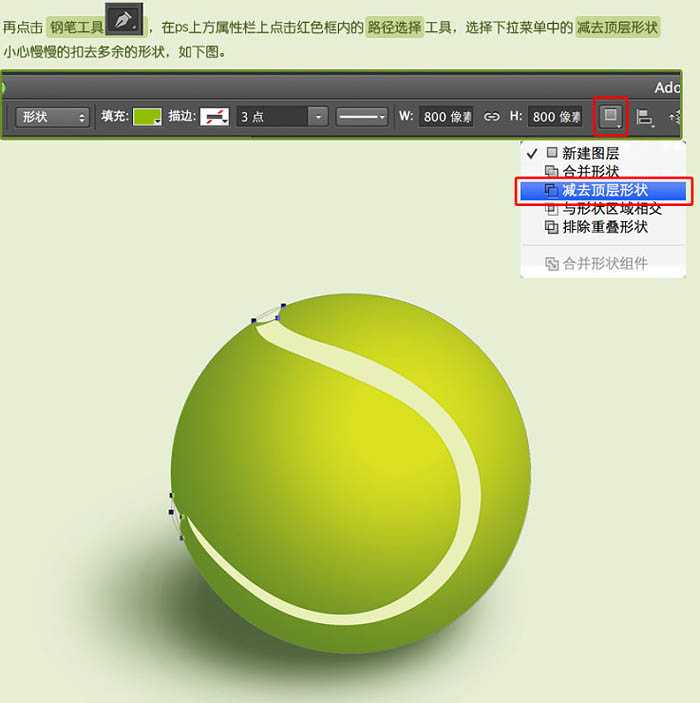
9、将绿色毛毛层右键转化为“智能对象”。

10、点击:滤镜 > 杂色 > 添加杂色。
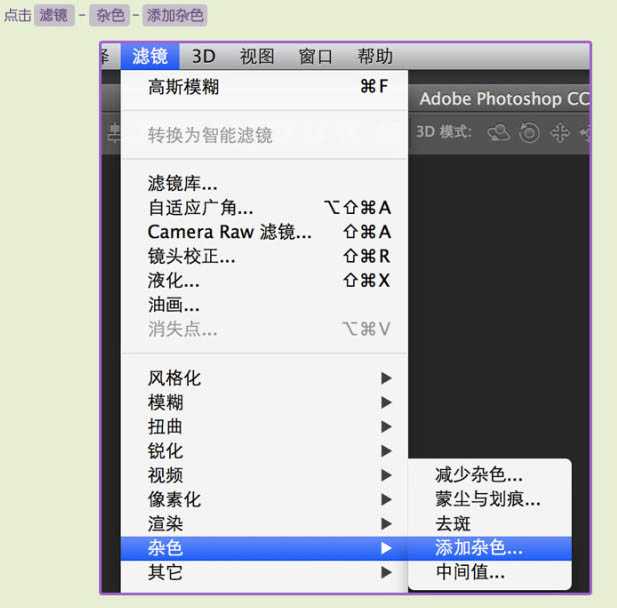


11、点击:滤镜 > 模糊 > 径向模糊。

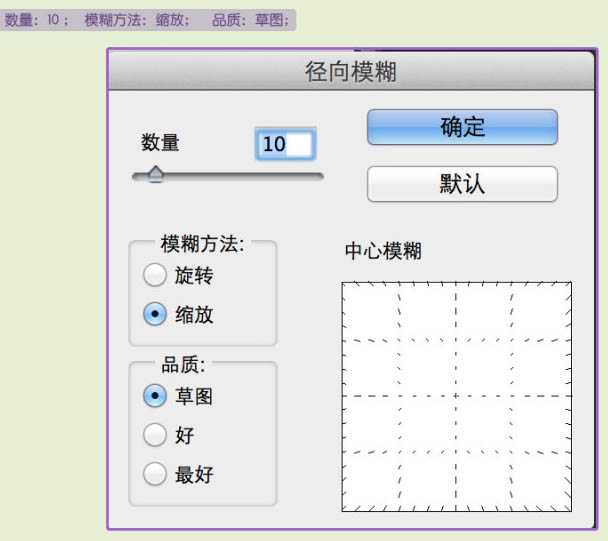

12、点击:滤镜 > 锐化 > 进一步锐化。
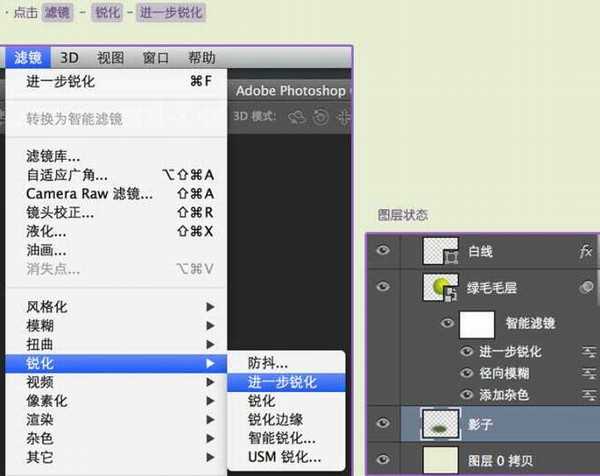

13、将刚才做好的绿毛毛层复制,放在原绿毛毛层的上面,然后关掉进一步锐化、径向模糊前面的小眼睛。
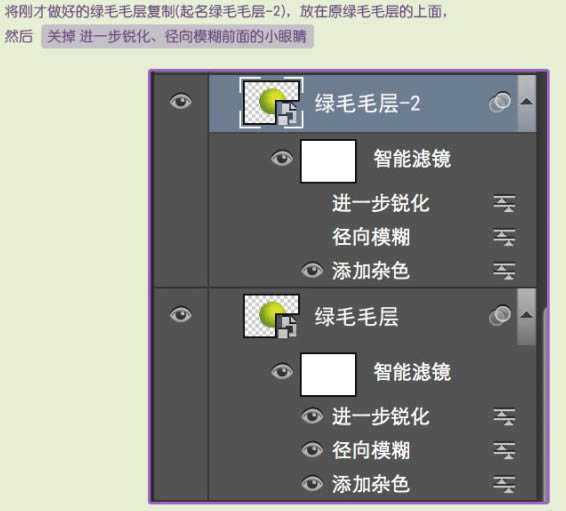
14、然后给绿毛毛-2层再加一个高斯模糊的滤镜。

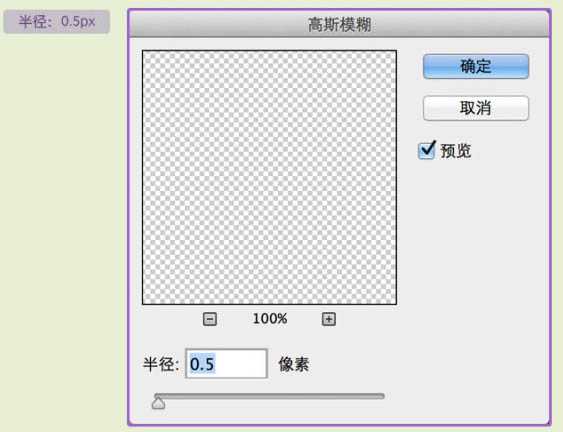
 上一页12 下一页 阅读全文
上一页12 下一页 阅读全文
最终效果

1、首先新建画布:1600px * 1200,分辨率为72,如下图。

2、点击选色工具中的前景色,然后在拾色器中输入色值:#e6efd4,用油漆桶工具把背景填充前景色。
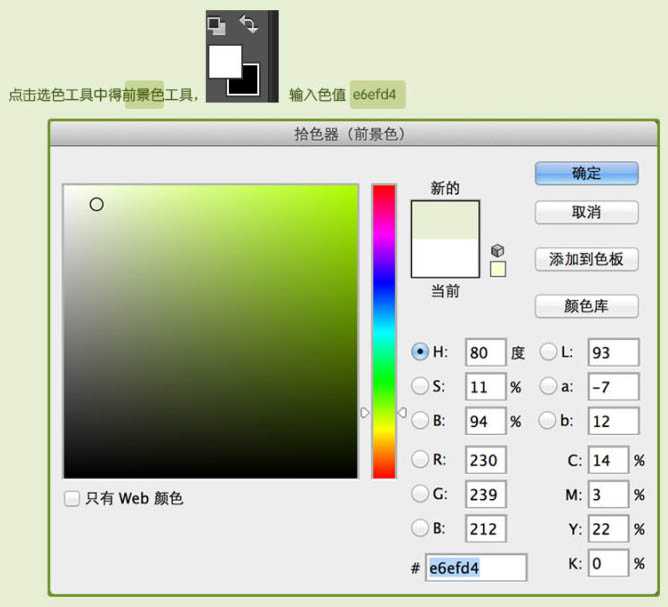
3、再把前景色设置为:#90bf00。

4、然后点击圆形形状工具,在属性栏设置宽和高光,如下图。然后在画布中心创建圆形形状,图层命名为“绿毛毛层”,右下角为图层状态。
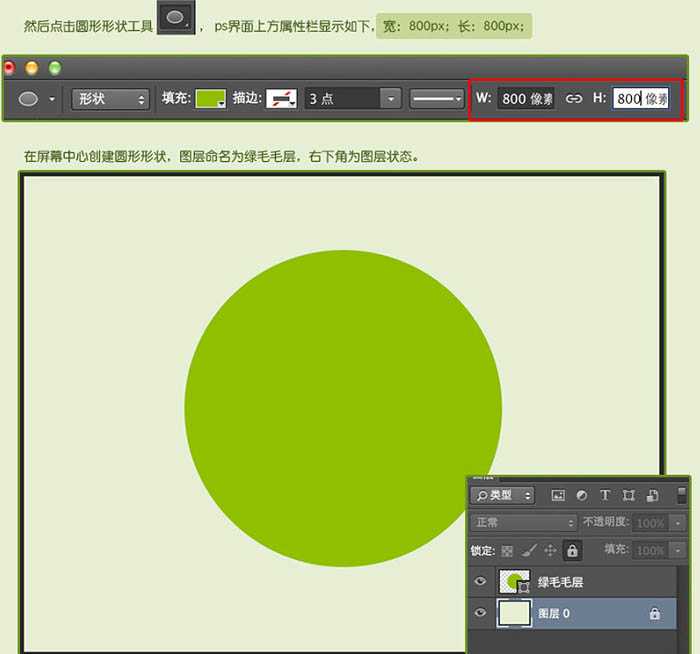
5、鼠标选中绿毛毛层,再点击图层界面最下方图层样式。

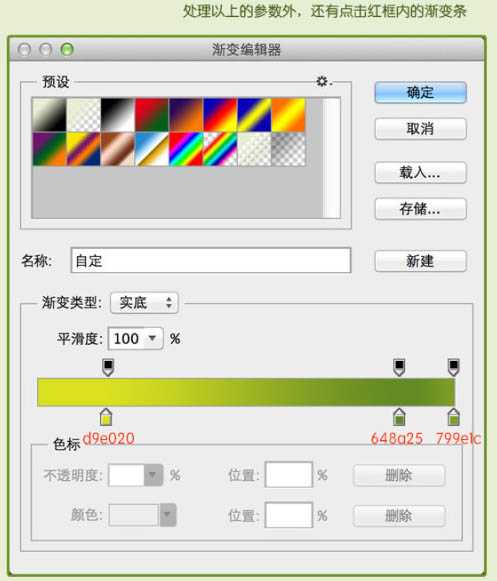

6、新建图层,命名为白线,点击钢笔工具,勾画出网球上的白线,色值:#e9efb8,给白线增加描边的图层样式,如下图。
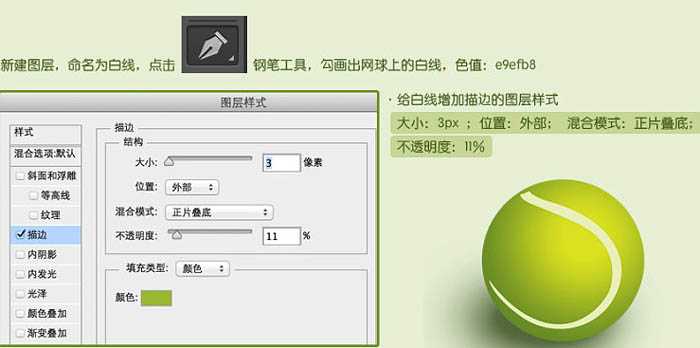
7、选择绿毛毛层,点击路径选择工具,再点击屏幕中间的绿球。选中绿毛毛球的路径。

8、再点击钢笔工具,在属性栏上点击红色框内的路径选择工具,选择下来菜单中的减去顶层形状,小心慢慢的扣去多余的形状,如下图。
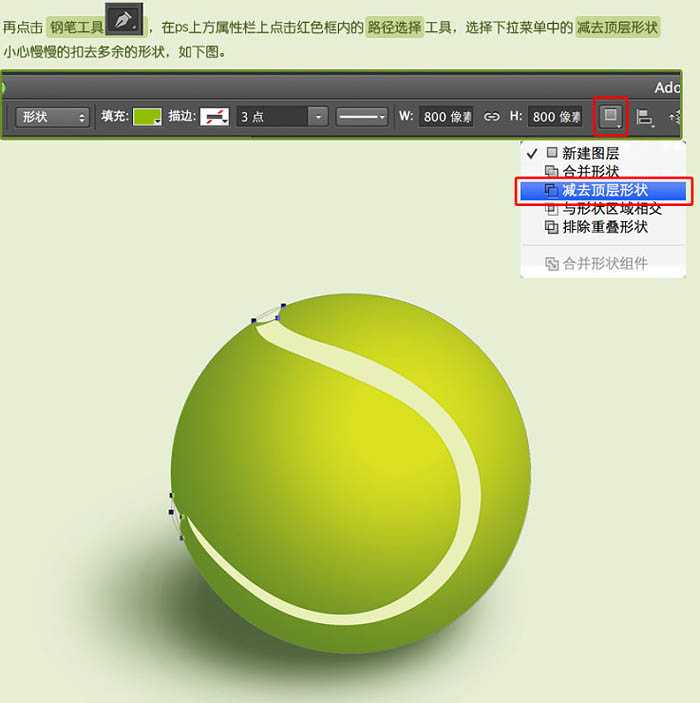
9、将绿色毛毛层右键转化为“智能对象”。

10、点击:滤镜 > 杂色 > 添加杂色。
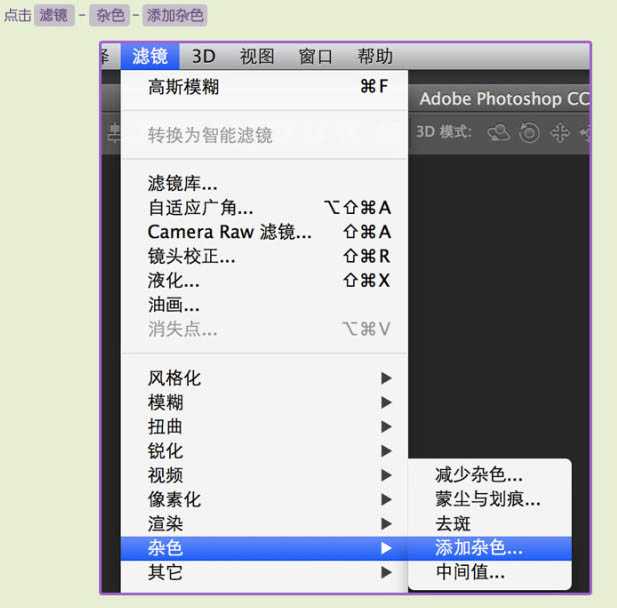


11、点击:滤镜 > 模糊 > 径向模糊。

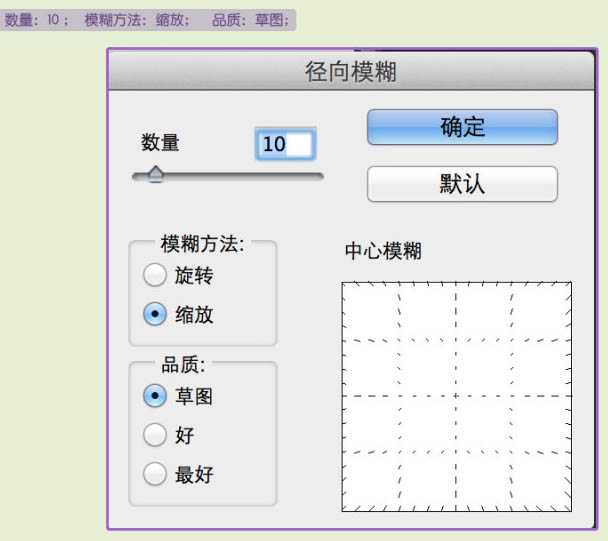

12、点击:滤镜 > 锐化 > 进一步锐化。
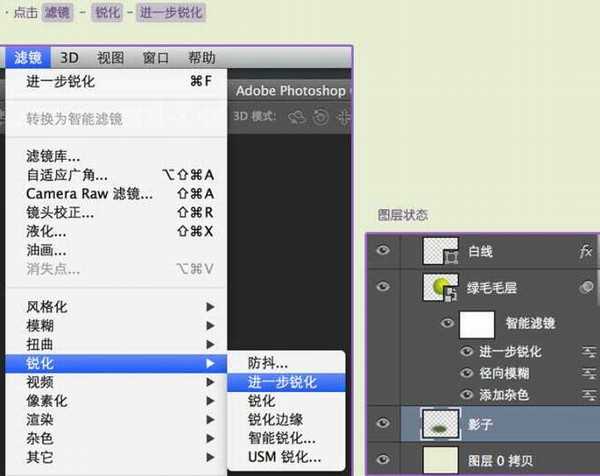

13、将刚才做好的绿毛毛层复制,放在原绿毛毛层的上面,然后关掉进一步锐化、径向模糊前面的小眼睛。
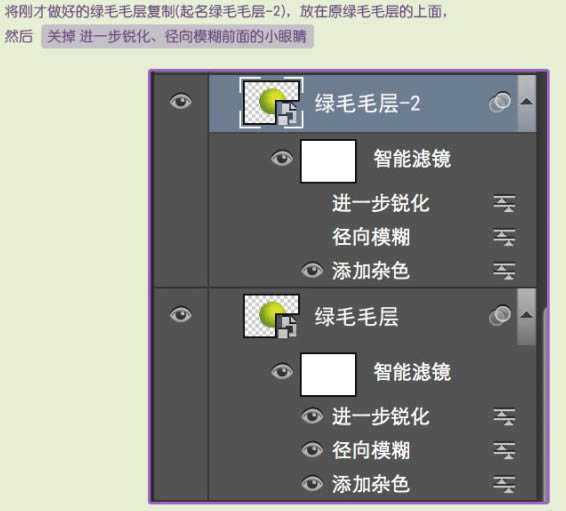
14、然后给绿毛毛-2层再加一个高斯模糊的滤镜。

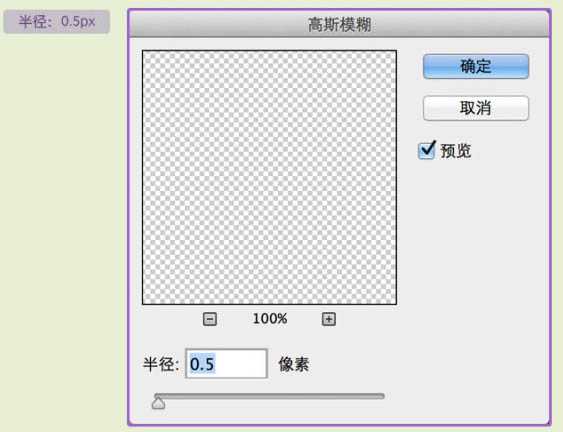
 上一页12 下一页 阅读全文
上一页12 下一页 阅读全文