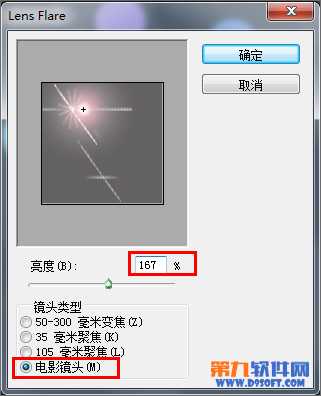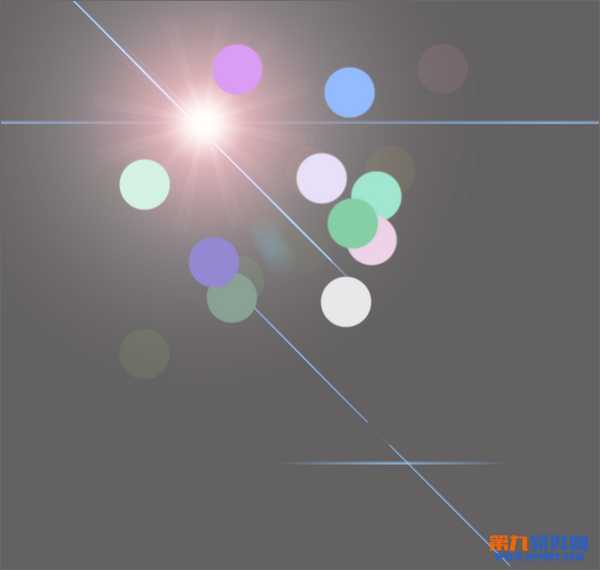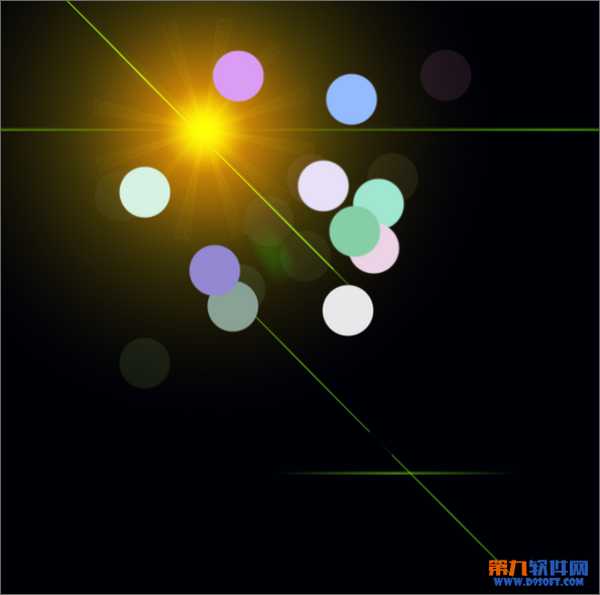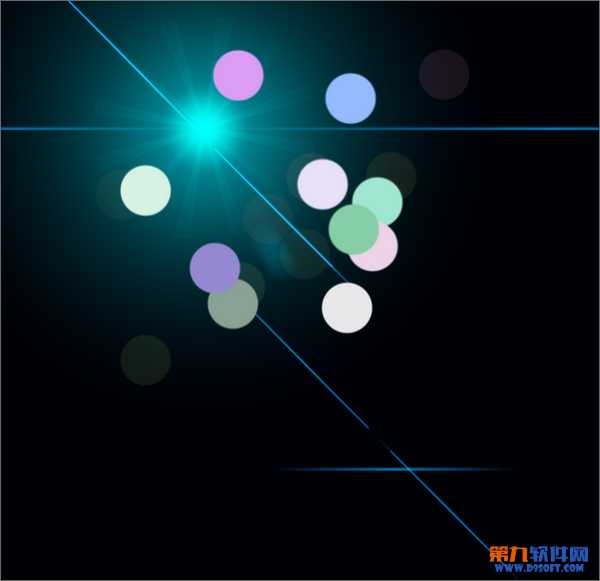photoshop利用画笔工具制作夜景光晕效果
平面设计 发布日期:2025/6/18 浏览次数:1
正在浏览:photoshop利用画笔工具制作夜景光晕效果
其实这种光晕的效果是很不错的,我们也可以借助photoshop中现有的功能完成这样的一个效果具体制,本篇文章就教大家用photoshop画笔工具制作夜景光晕效果效果图:
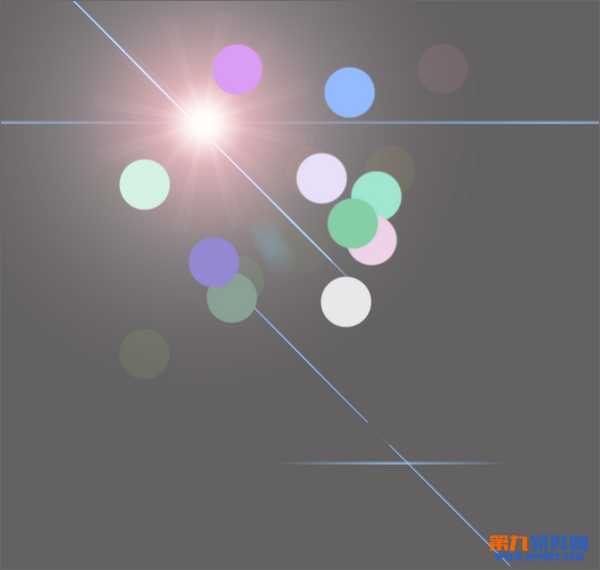
启动打开photoshop,新建一个文件,背景为浅灰色
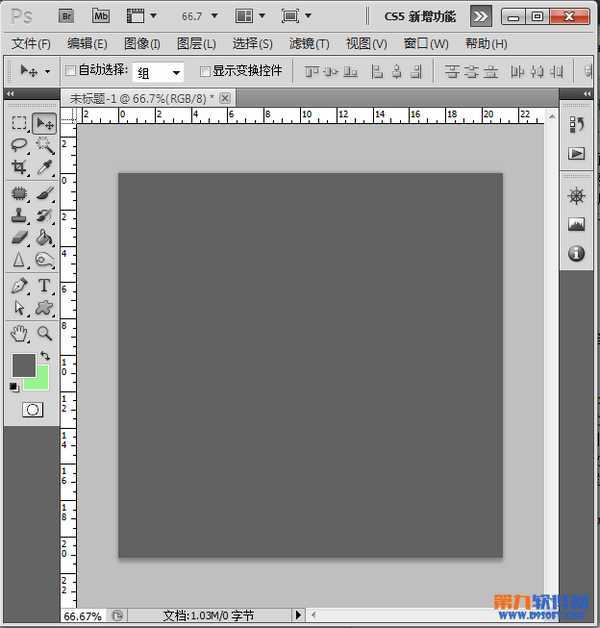
新建一个图层,选择画笔工具,这里我们使用圆形画笔,设置如图参数
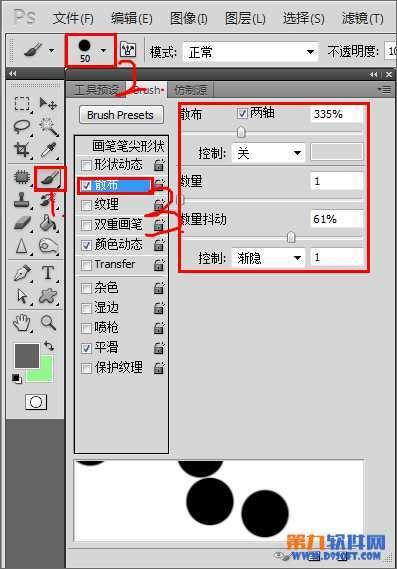
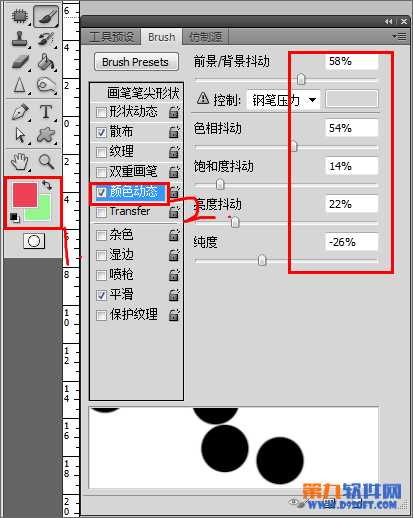
接着在图上涂画
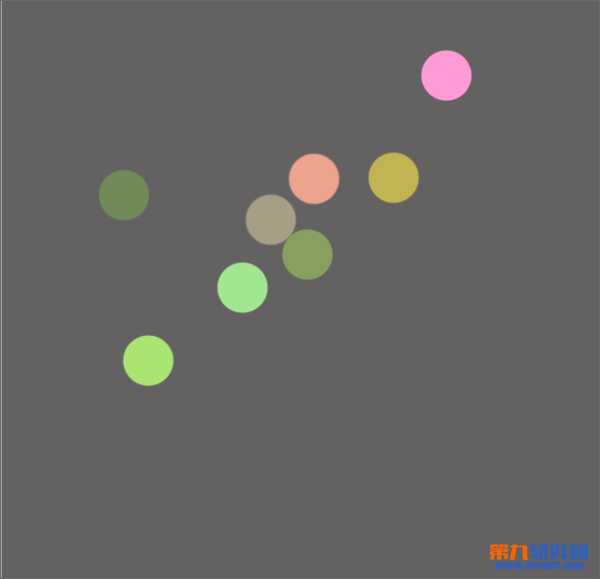
我们再新建一层,更换前、背景颜色,再在新图层上绘制,如图,修改图层1的不透明度,得到如图效果
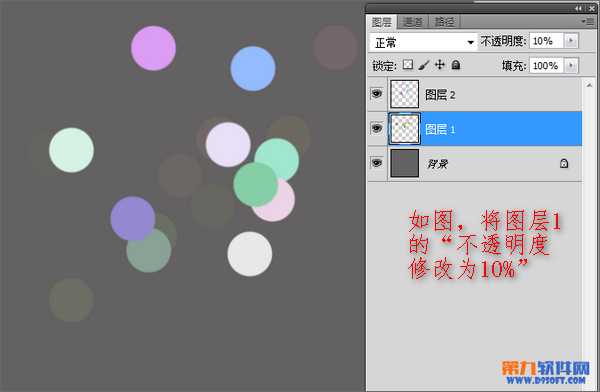
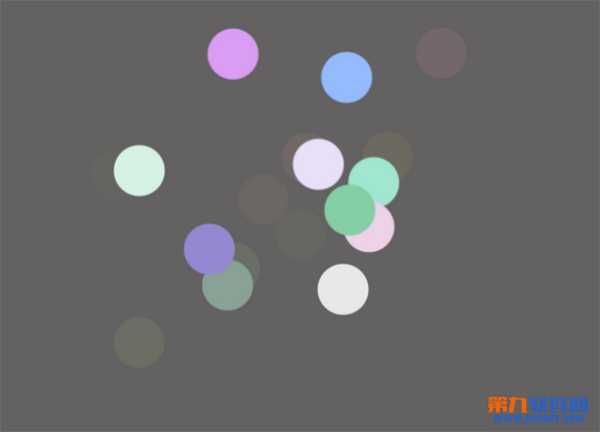
我们复制一个背景图层,执行【滤镜——渲染——镜头光晕】。如图修改参数
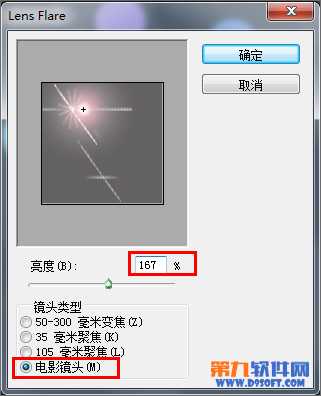
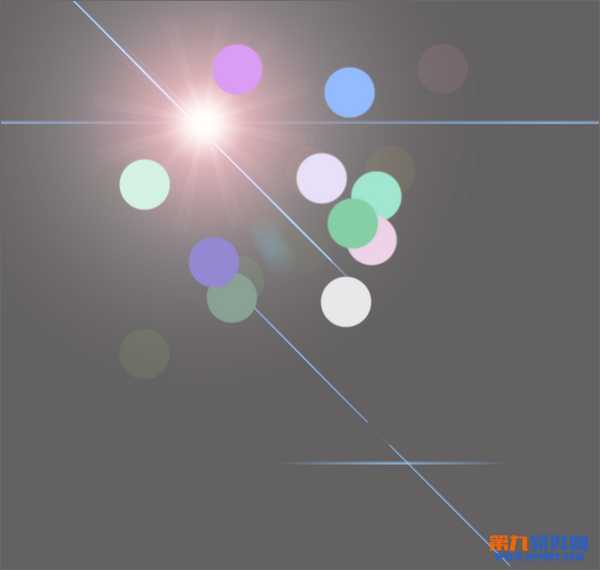
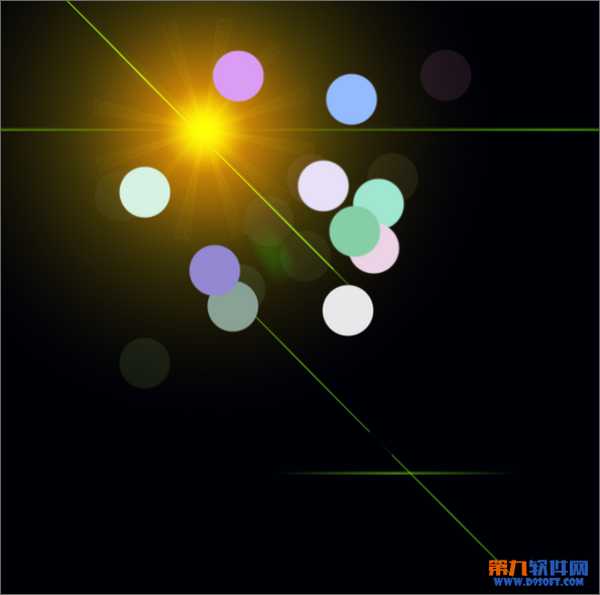
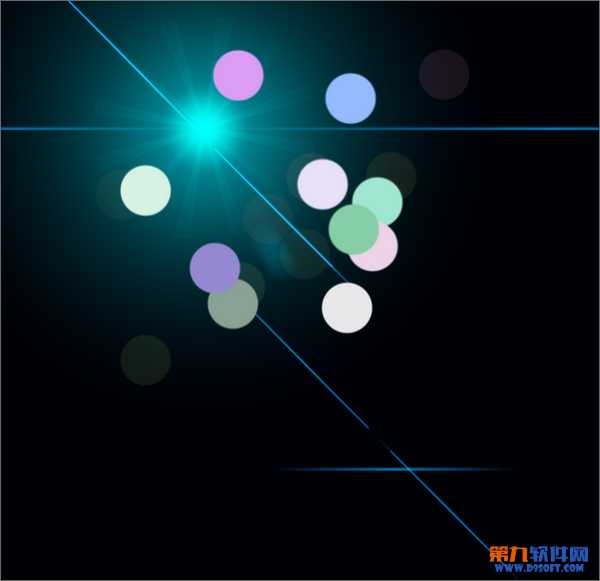
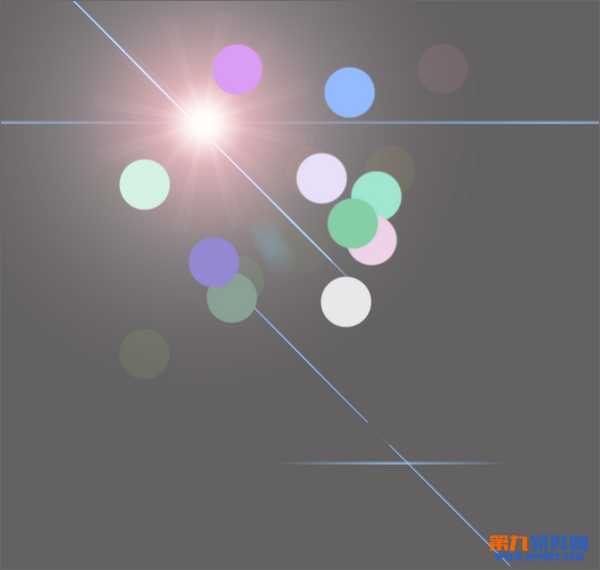
启动打开photoshop,新建一个文件,背景为浅灰色
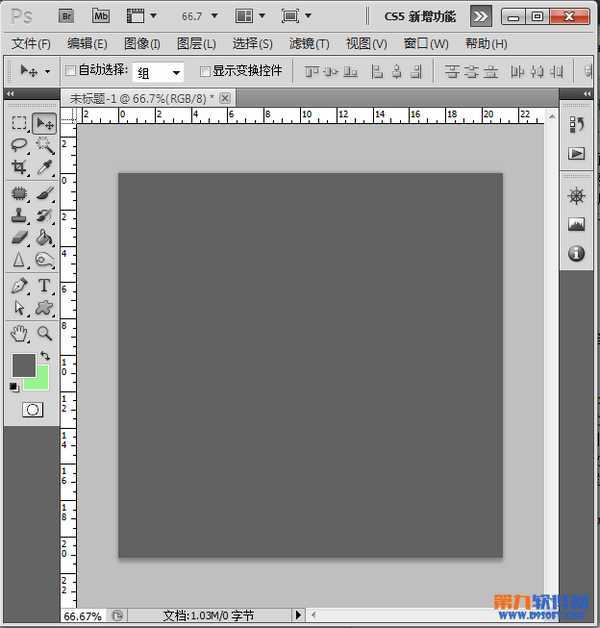
新建一个图层,选择画笔工具,这里我们使用圆形画笔,设置如图参数
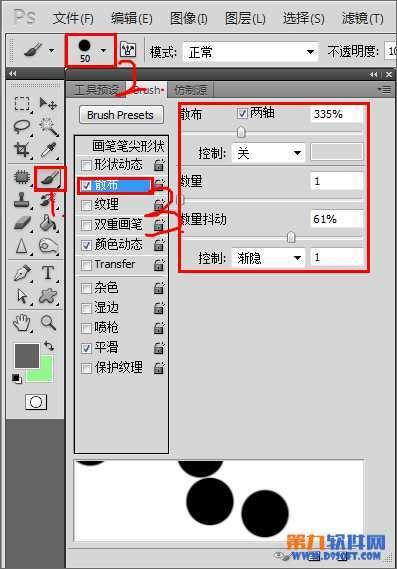
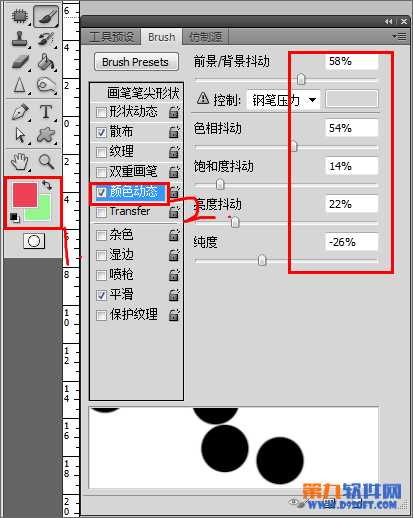
接着在图上涂画
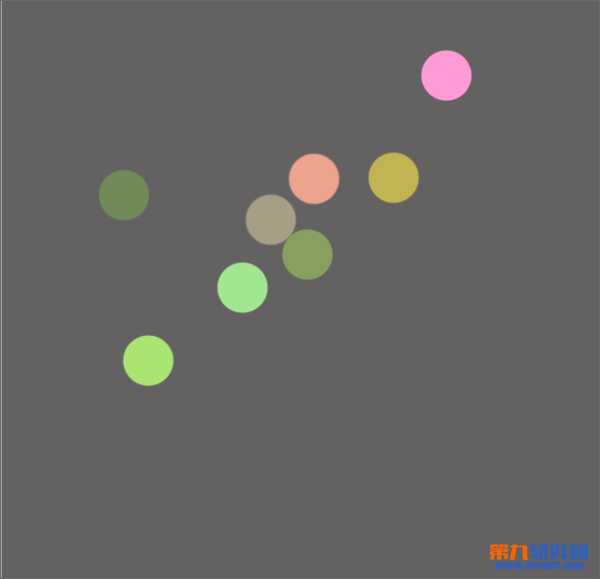
我们再新建一层,更换前、背景颜色,再在新图层上绘制,如图,修改图层1的不透明度,得到如图效果
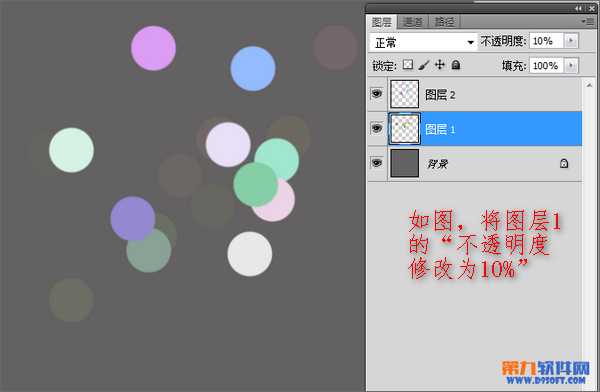
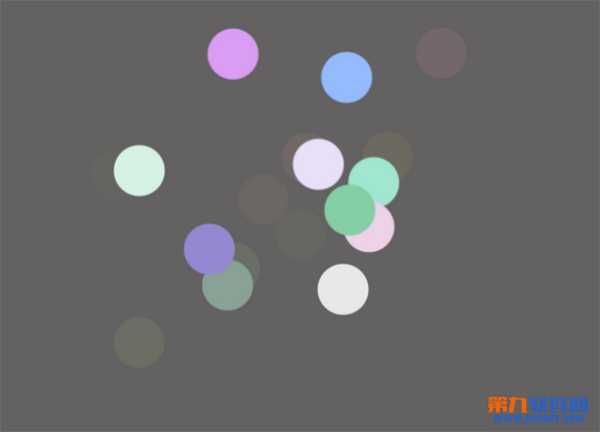
我们复制一个背景图层,执行【滤镜——渲染——镜头光晕】。如图修改参数