Photoshop制作出一朵漂亮逼真的的粉红色牡丹
平面设计 发布日期:2025/6/18 浏览次数:1
正在浏览:Photoshop制作出一朵漂亮逼真的的粉红色牡丹
最终效果

1、新建一个1000 * 800像素的文件,背景填充黑色。新建一个组,用钢笔勾出第一片花瓣的轮廓,转为选区后给组添加图层蒙版,如下图。
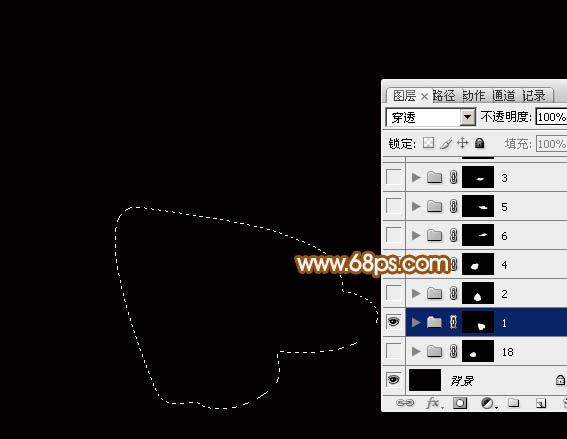
<图1>
2、在组里新建一个图层,选择渐变工具,颜色设置如图2,拉出图3所示的线性渐变作为花瓣底色。

<图2>
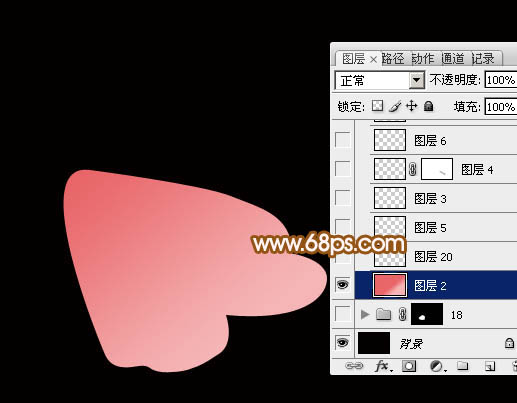
<图3>
3、新建一个图层,把前景色设置为淡粉色:#FBEAEE(后面花瓣的高光颜色都是用这种颜色),用钢笔勾出下图所示的选区,羽化5个像素后填充前景色,确定后把图层不透明度改为:20%,效果如下图。

<图4>
4、新建一个图层,用透明度角度的柔边画笔把右侧部分涂上淡淡的高光。

<图5>
5、新建一个图层,用钢笔勾出图6所示的路径,转为选区后羽化3个像素,然后填充前景色,效果如图7。
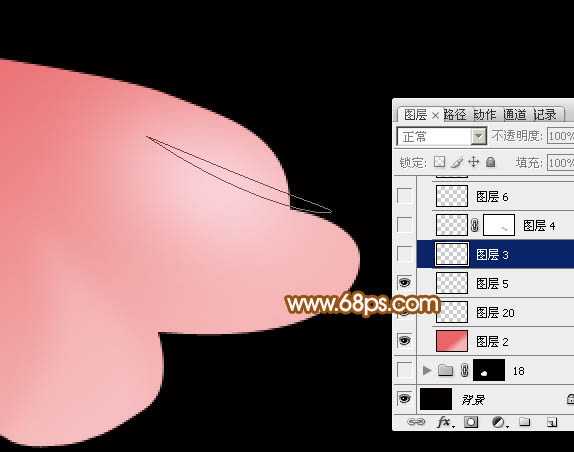
<图6>

<图7>
6、新建图层,同上的方法多制作几条高光,效果如下图。

<图8>
7、新建图层,高光中间位置再用画笔涂亮一点,效果如下图。

<图9>
8、新建图层,同上的方法再制作中间的几条高光,效果如下图。
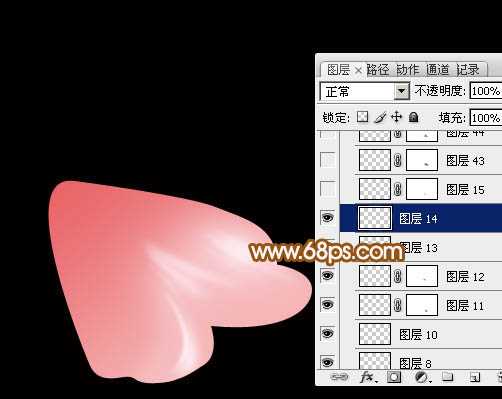
<图10>
9、新建图层,来制作范围较大的高光。用钢笔勾出图11所示的选区,羽化3个像素后填充前景色,取消选区后再用钢笔勾出图12所示的选区,羽化5个像素后按Delete删除,过程如图11 - 14。
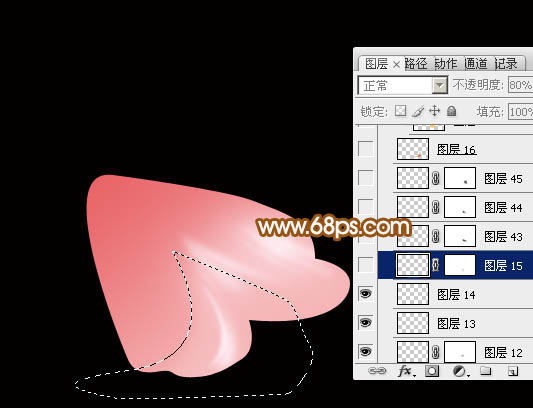
<图11>

<图12>

<图13>
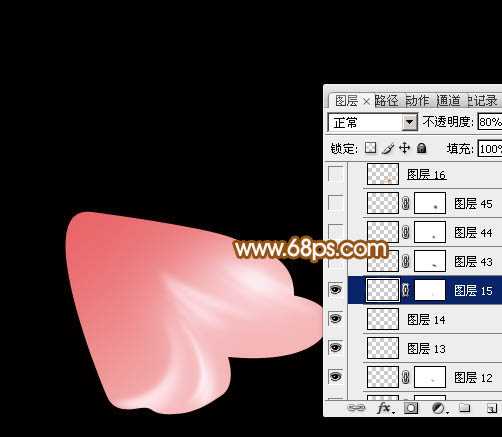
<图14>
10、新建图层,用钢笔勾出边缘部分的暗部选区,填充黄褐色:#CC711E,效果如下图。

<图15>
上一页12 下一页 阅读全文

1、新建一个1000 * 800像素的文件,背景填充黑色。新建一个组,用钢笔勾出第一片花瓣的轮廓,转为选区后给组添加图层蒙版,如下图。
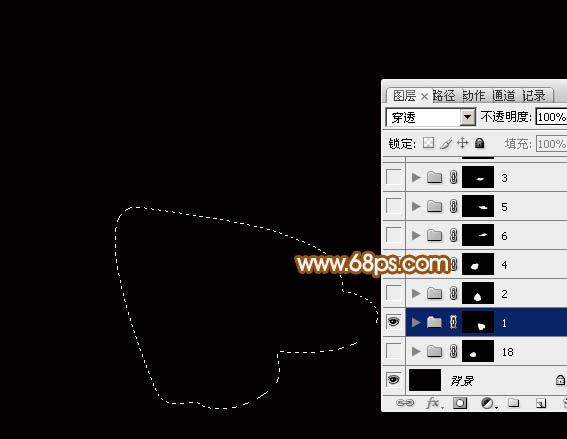
<图1>
2、在组里新建一个图层,选择渐变工具,颜色设置如图2,拉出图3所示的线性渐变作为花瓣底色。

<图2>
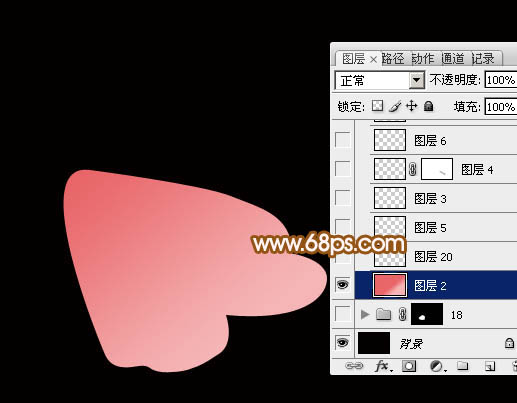
<图3>
3、新建一个图层,把前景色设置为淡粉色:#FBEAEE(后面花瓣的高光颜色都是用这种颜色),用钢笔勾出下图所示的选区,羽化5个像素后填充前景色,确定后把图层不透明度改为:20%,效果如下图。

<图4>
4、新建一个图层,用透明度角度的柔边画笔把右侧部分涂上淡淡的高光。

<图5>
5、新建一个图层,用钢笔勾出图6所示的路径,转为选区后羽化3个像素,然后填充前景色,效果如图7。
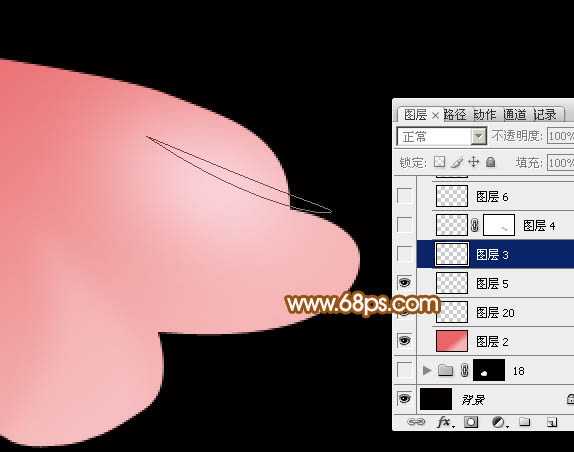
<图6>

<图7>
6、新建图层,同上的方法多制作几条高光,效果如下图。

<图8>
7、新建图层,高光中间位置再用画笔涂亮一点,效果如下图。

<图9>
8、新建图层,同上的方法再制作中间的几条高光,效果如下图。
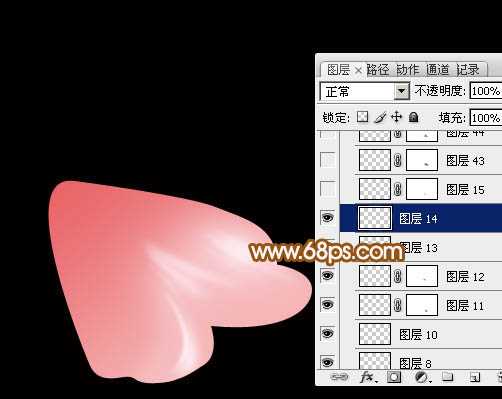
<图10>
9、新建图层,来制作范围较大的高光。用钢笔勾出图11所示的选区,羽化3个像素后填充前景色,取消选区后再用钢笔勾出图12所示的选区,羽化5个像素后按Delete删除,过程如图11 - 14。
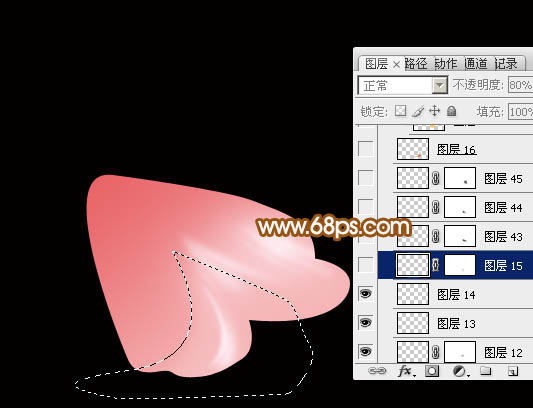
<图11>

<图12>

<图13>
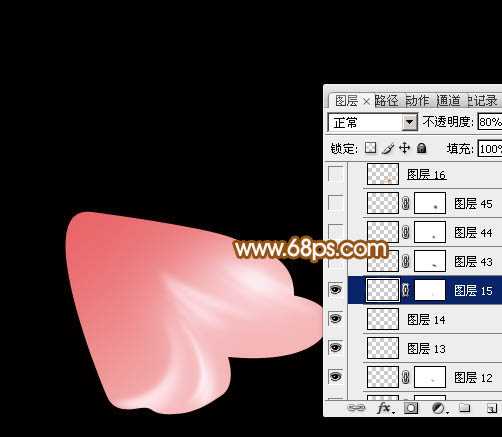
<图14>
10、新建图层,用钢笔勾出边缘部分的暗部选区,填充黄褐色:#CC711E,效果如下图。

<图15>
上一页12 下一页 阅读全文
下一篇:PS鼠绘质感红色铅笔图标