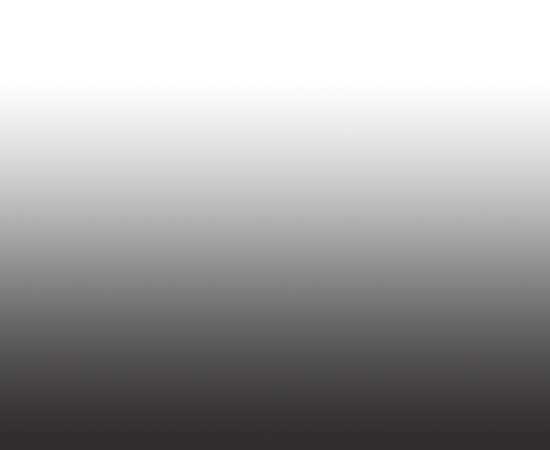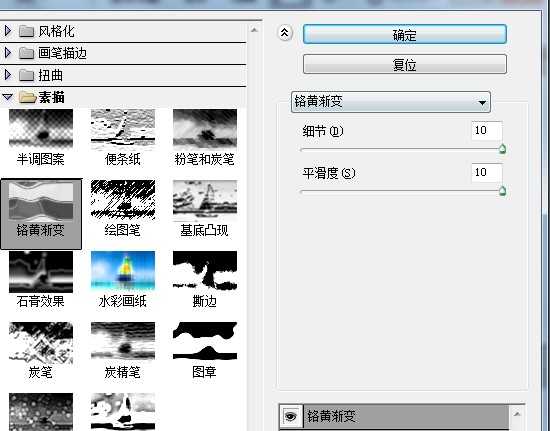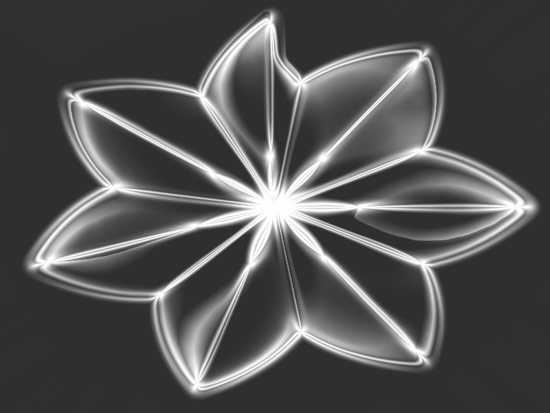Photoshop利用滤镜打造出绚丽的七色透明花朵效果
平面设计 发布日期:2025/6/18 浏览次数:1
正在浏览:Photoshop利用滤镜打造出绚丽的七色透明花朵效果
效果图:

步骤一、首先在Photoshop里面新建一个白色背景的文件,然后用黑白渐变填充前景色,填充效果如下:
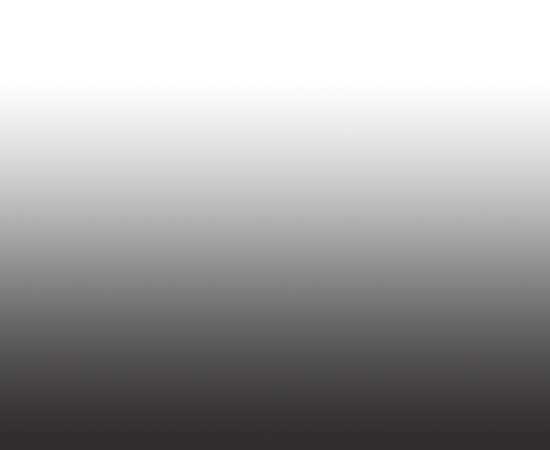


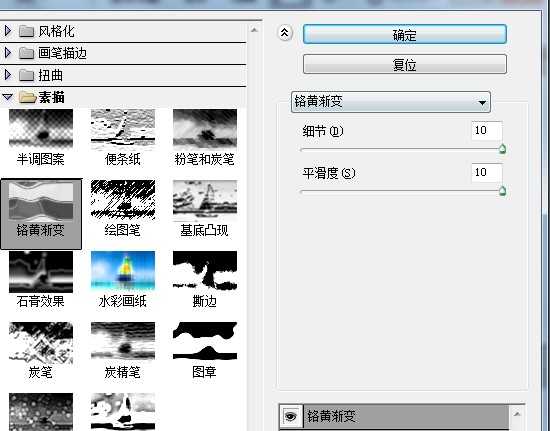
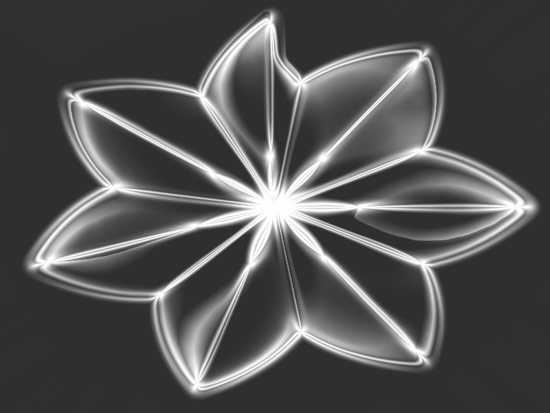


步骤一、首先在Photoshop里面新建一个白色背景的文件,然后用黑白渐变填充前景色,填充效果如下: