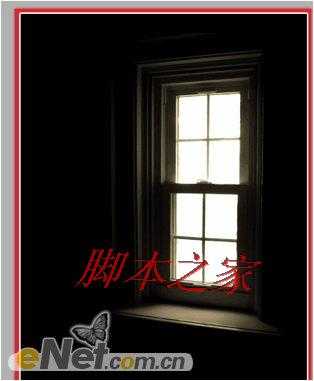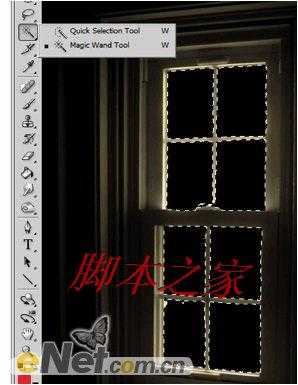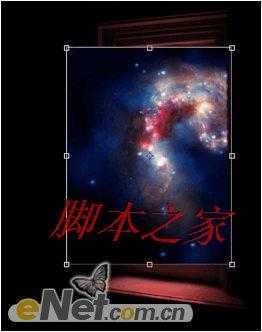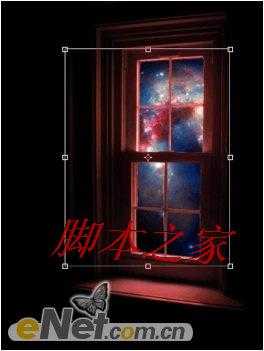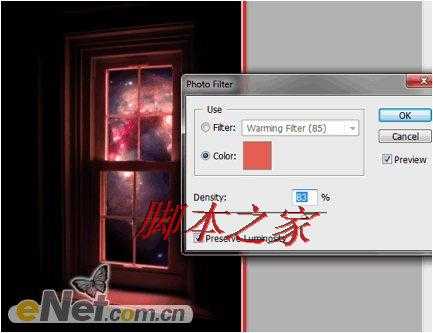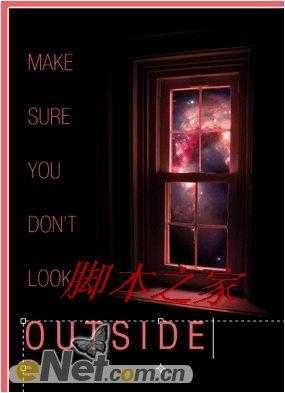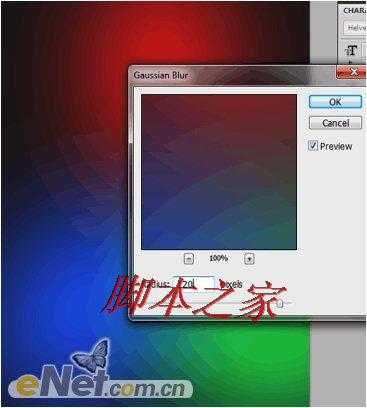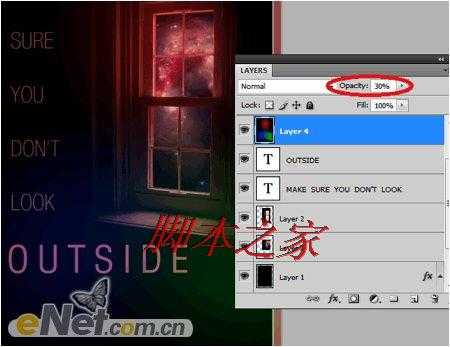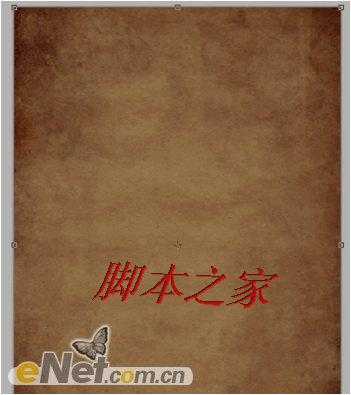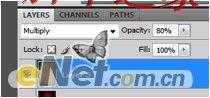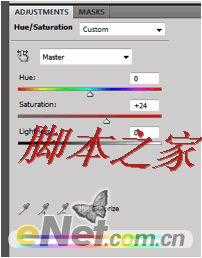Photoshop设计打造出简约海报效果
平面设计 发布日期:2025/6/18 浏览次数:1
正在浏览:Photoshop设计打造出简约海报效果
最终效果




4.选择一个窗口,使用“自由变换”工具调整到制作的黑色背景里
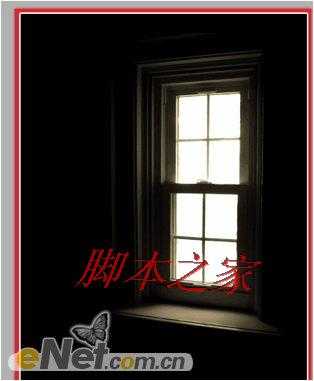
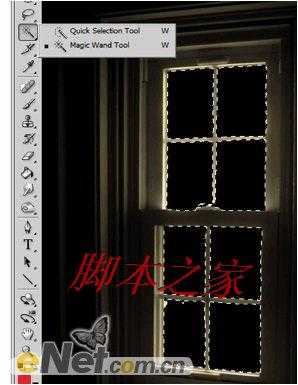

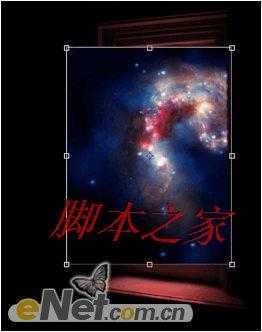
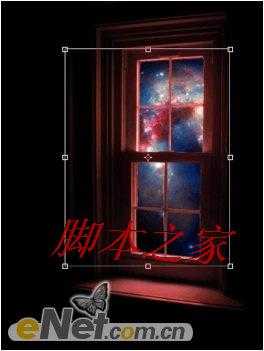
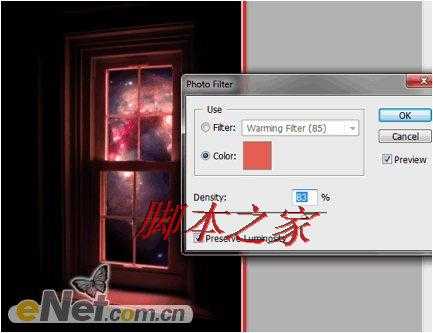
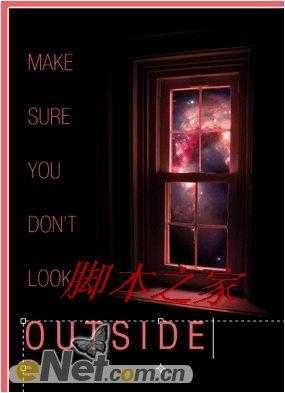

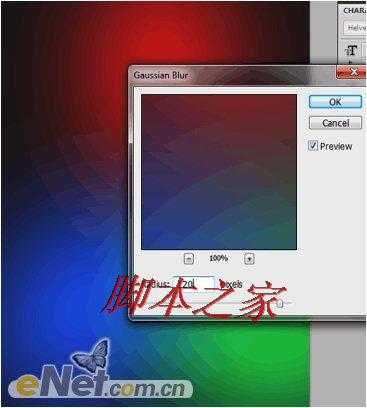
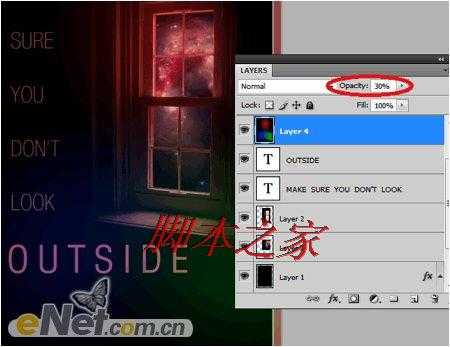

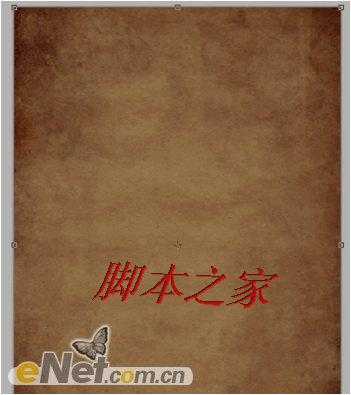
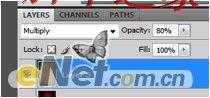
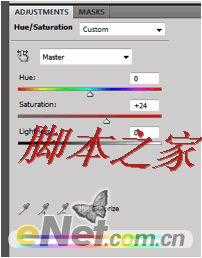





4.选择一个窗口,使用“自由变换”工具调整到制作的黑色背景里