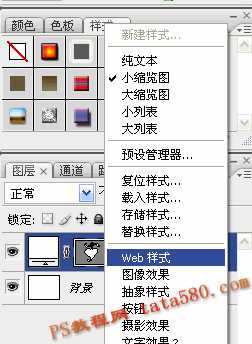Photoshop设计制作出逼真质感的白金项链黄绿色心形吊坠
平面设计 发布日期:2025/6/18 浏览次数:1
正在浏览:Photoshop设计制作出逼真质感的白金项链黄绿色心形吊坠

1、新建一空白文档,宽度:400,高度:300,分辨率:72,颜色模式:RGB 8位 背景内容:白色,在左边工具 栏上选择“自定形状工具”。




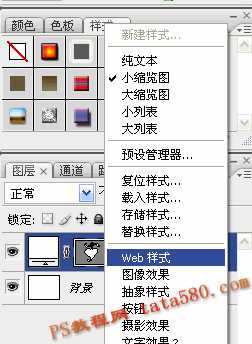












1、新建一空白文档,宽度:400,高度:300,分辨率:72,颜色模式:RGB 8位 背景内容:白色,在左边工具 栏上选择“自定形状工具”。