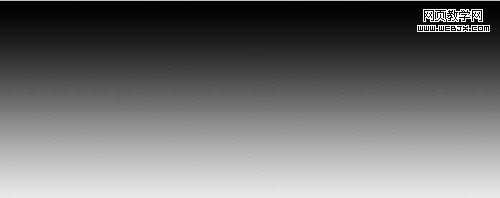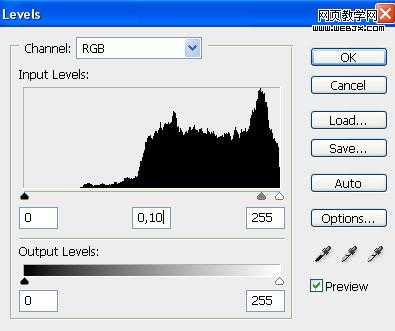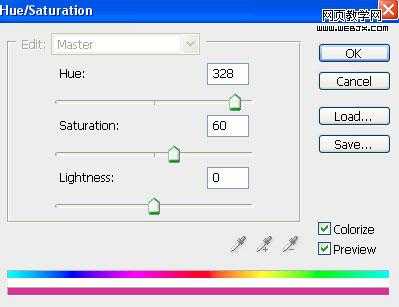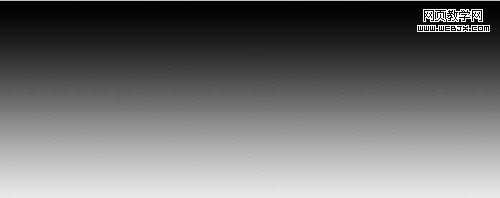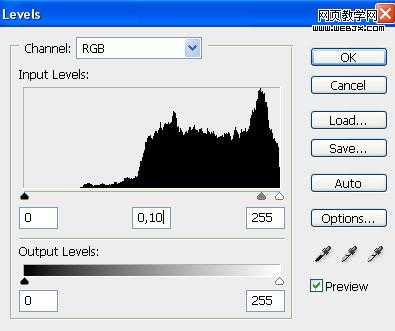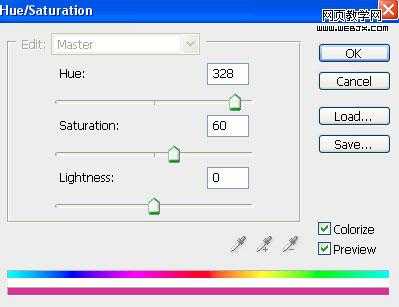photoshop利用滤镜制作闪电效特效
平面设计 发布日期:2025/2/14 浏览次数:1
正在浏览:photoshop利用滤镜制作闪电效特效
原图