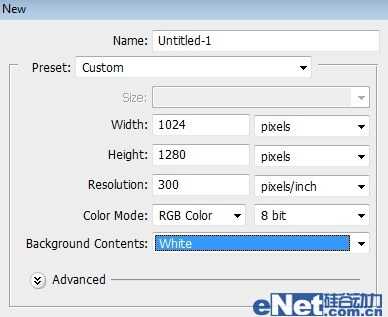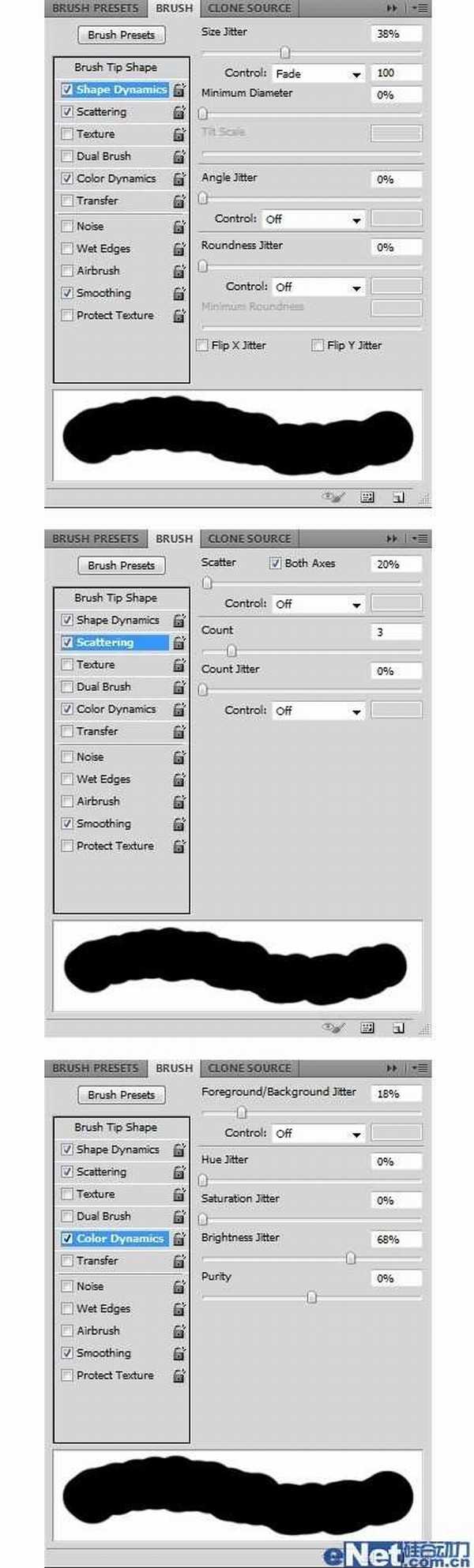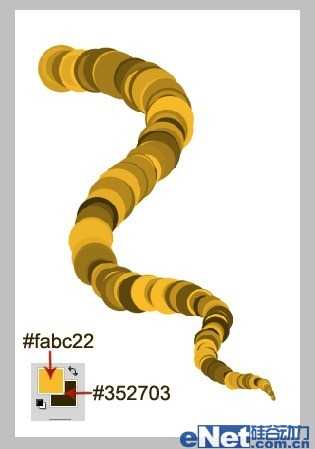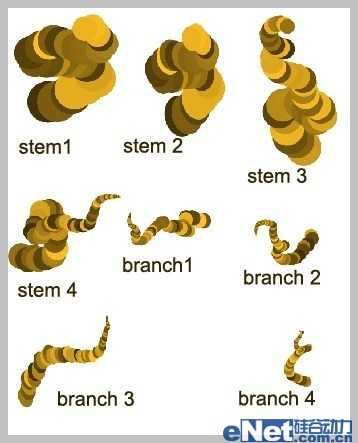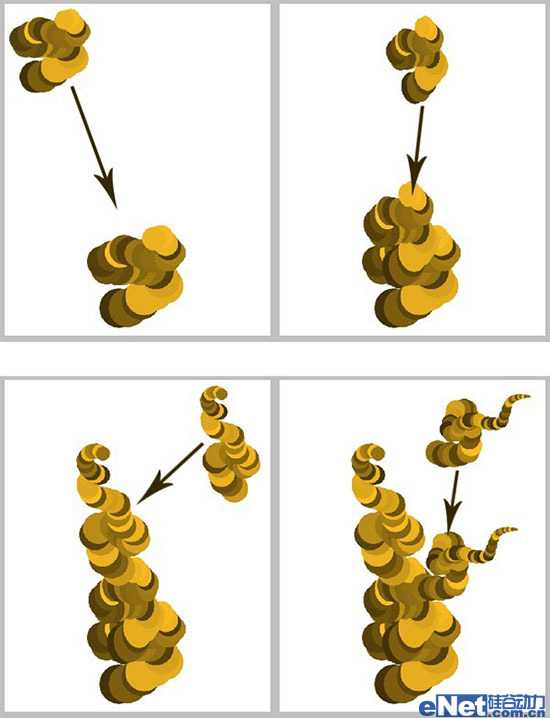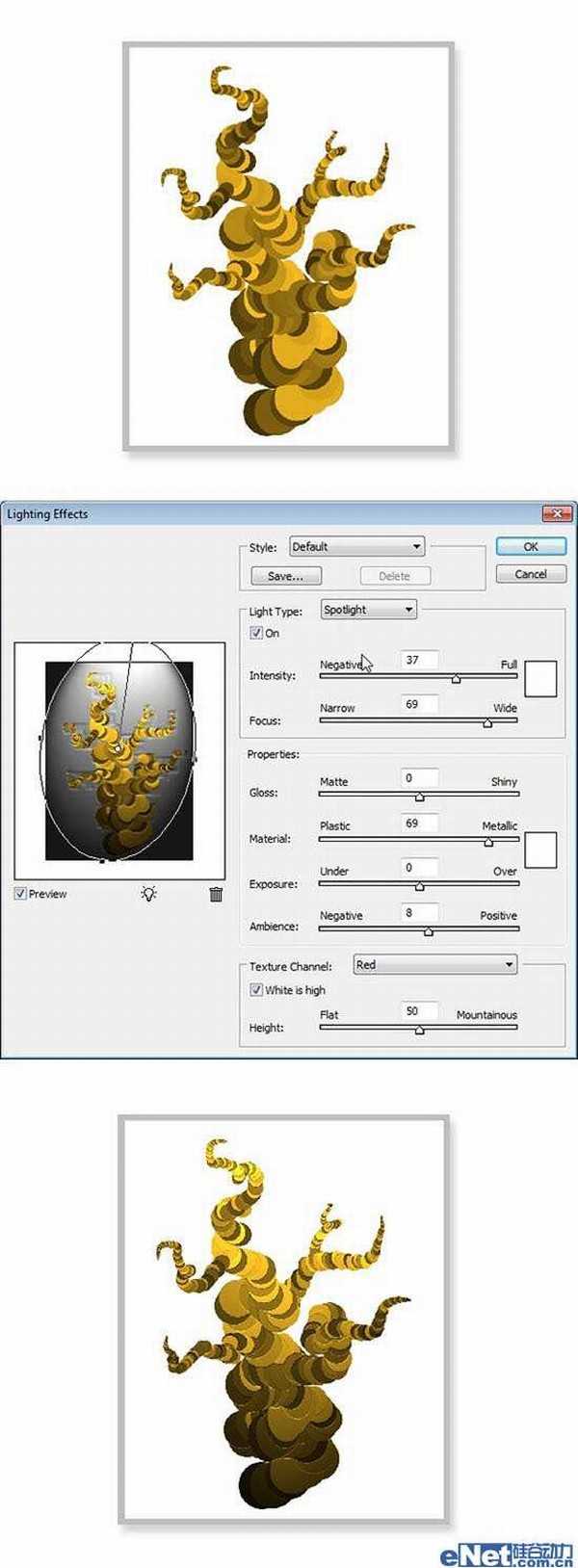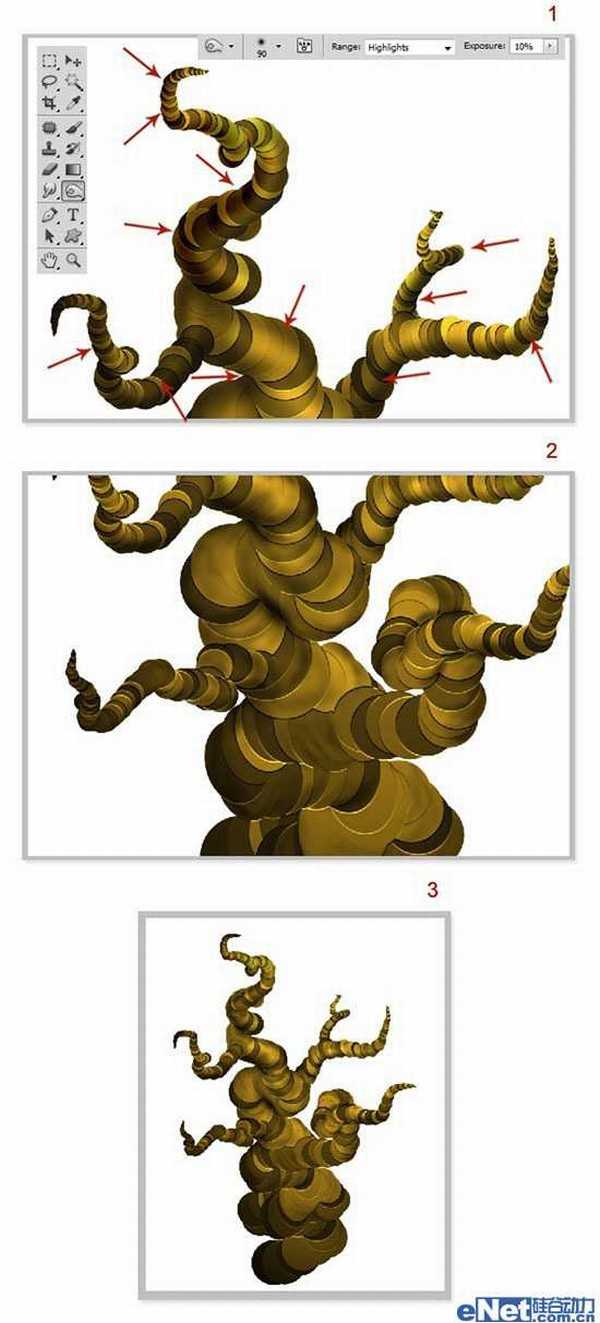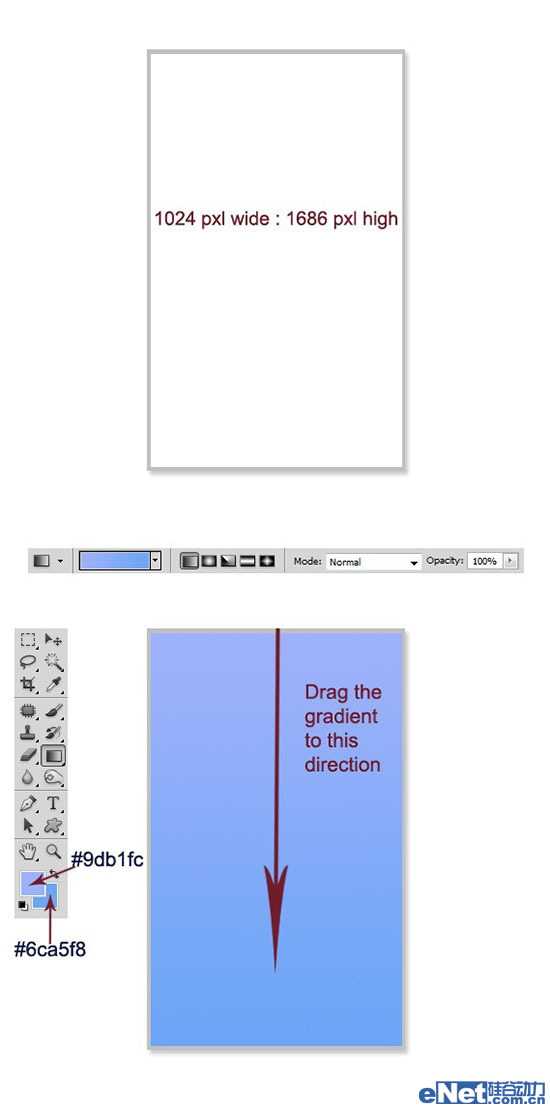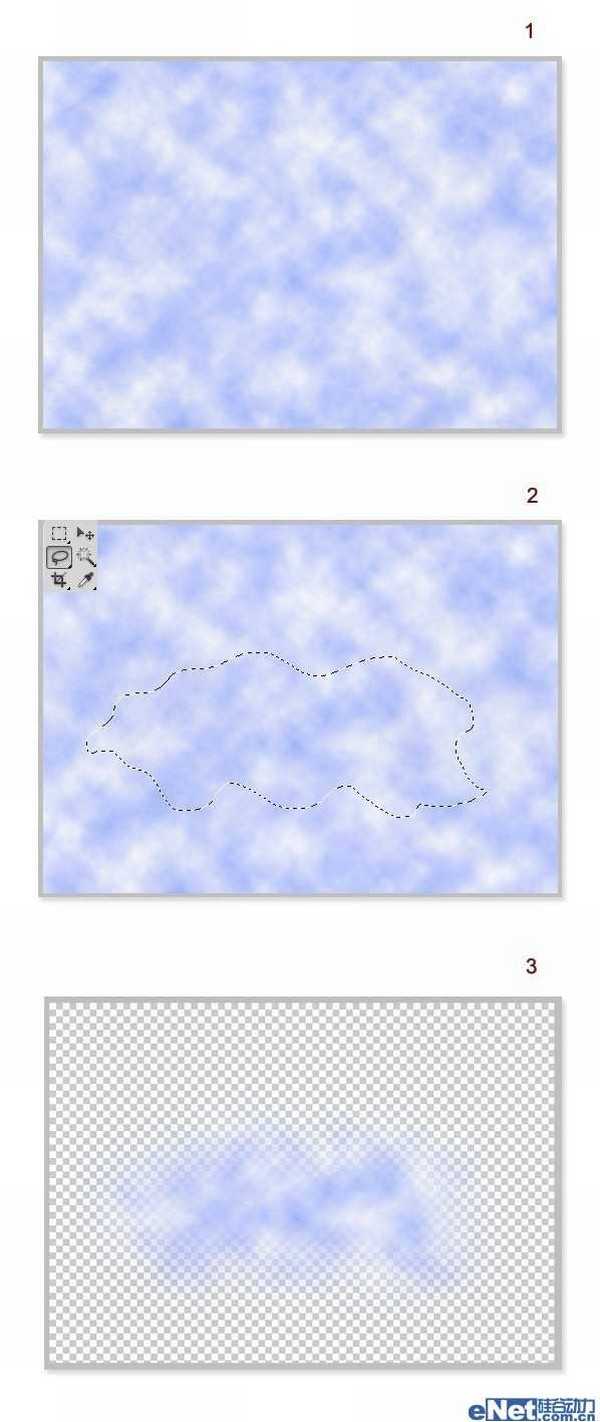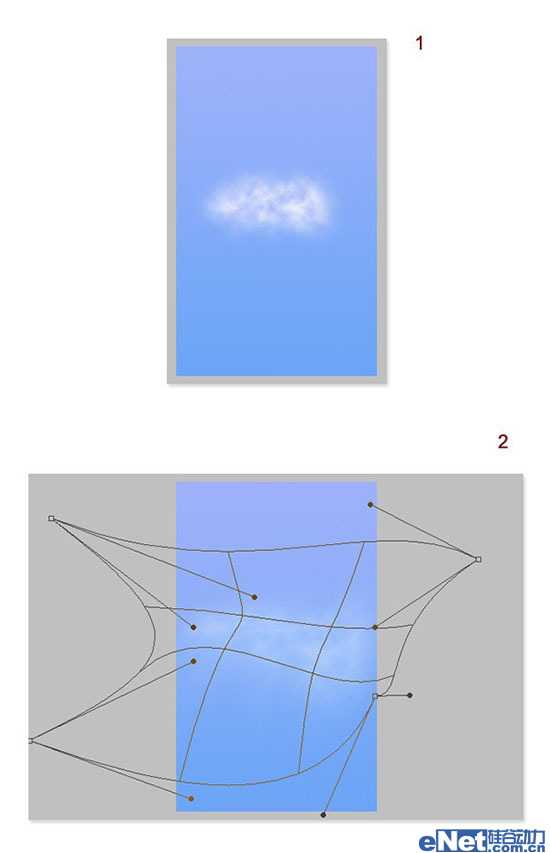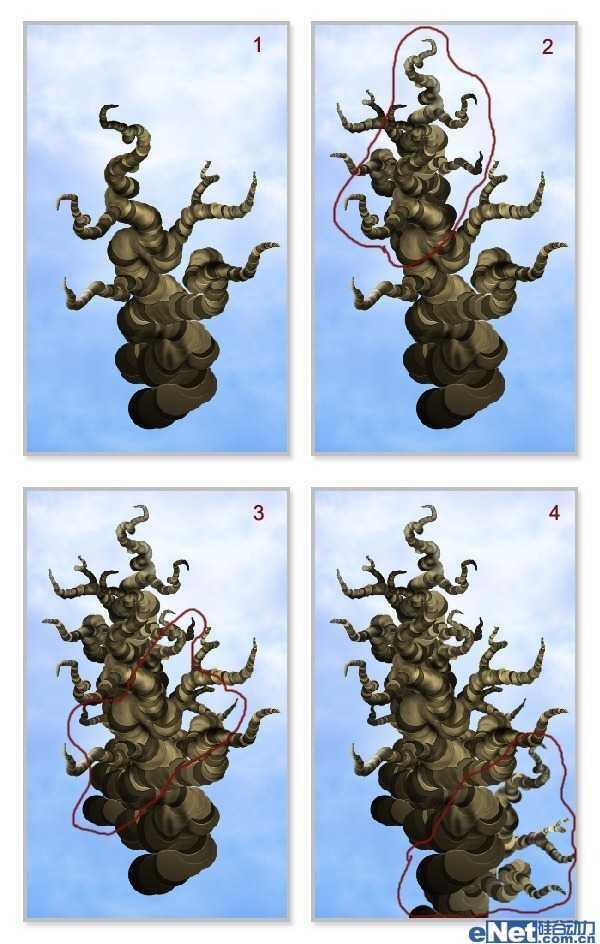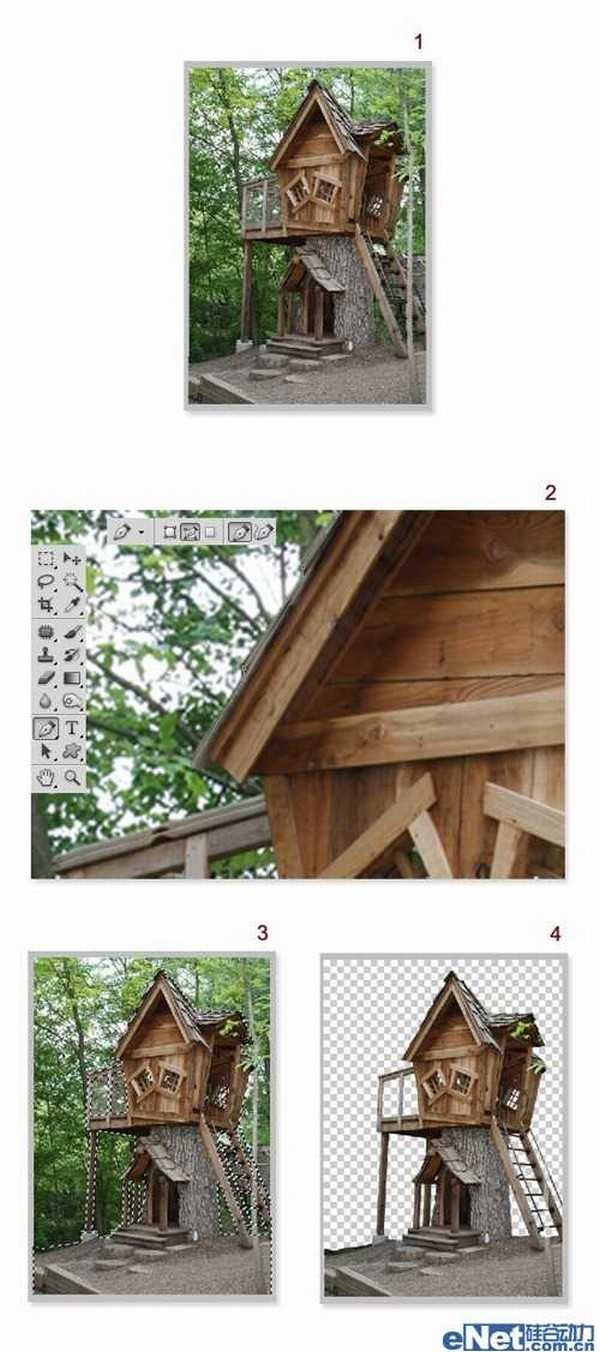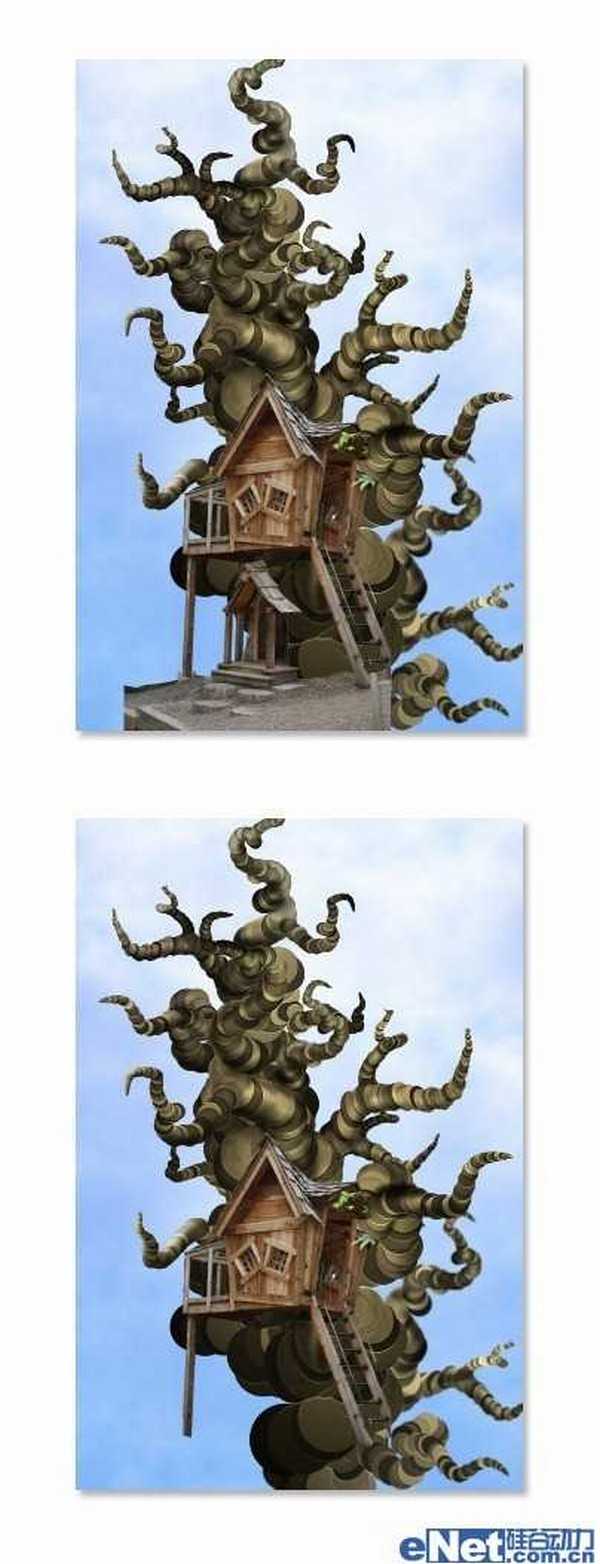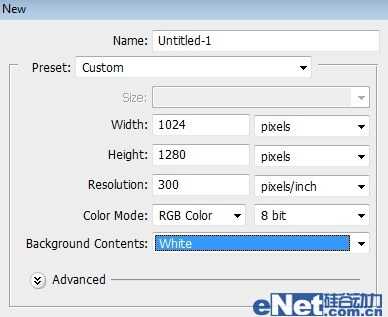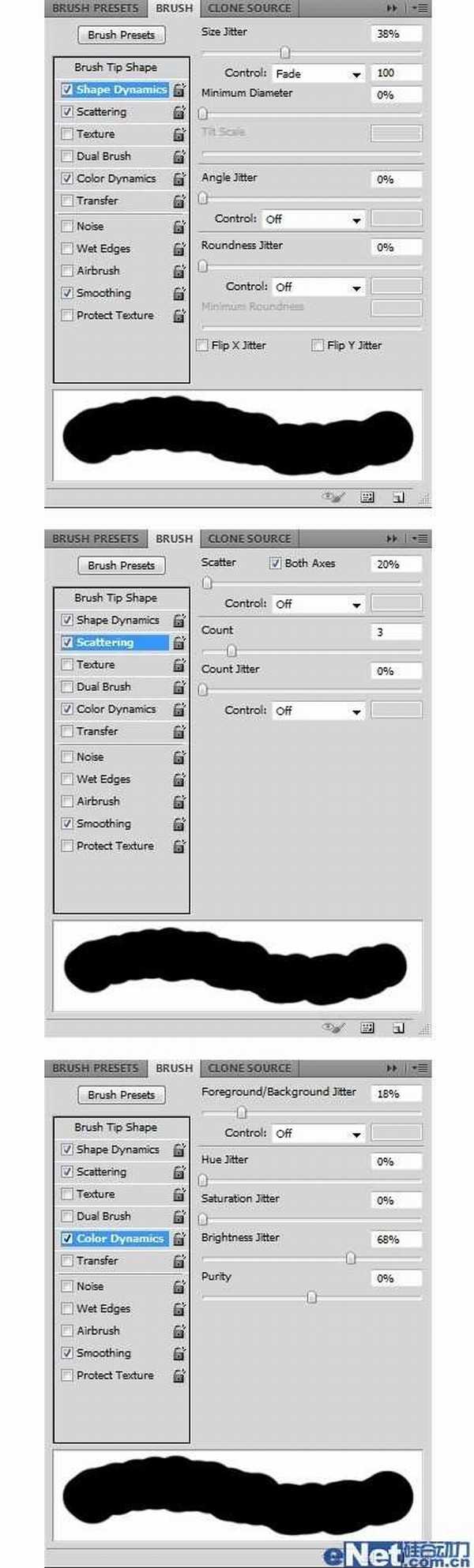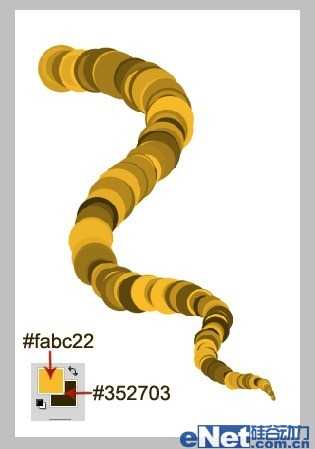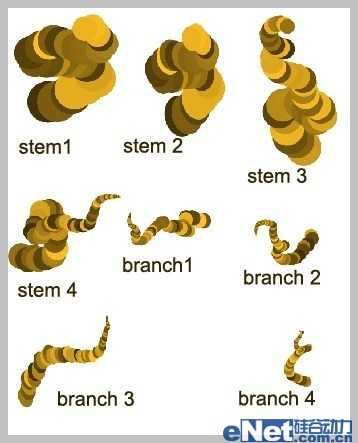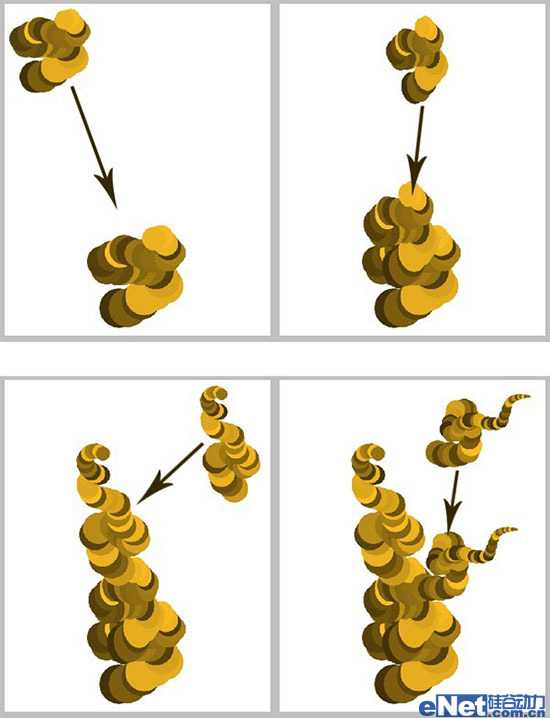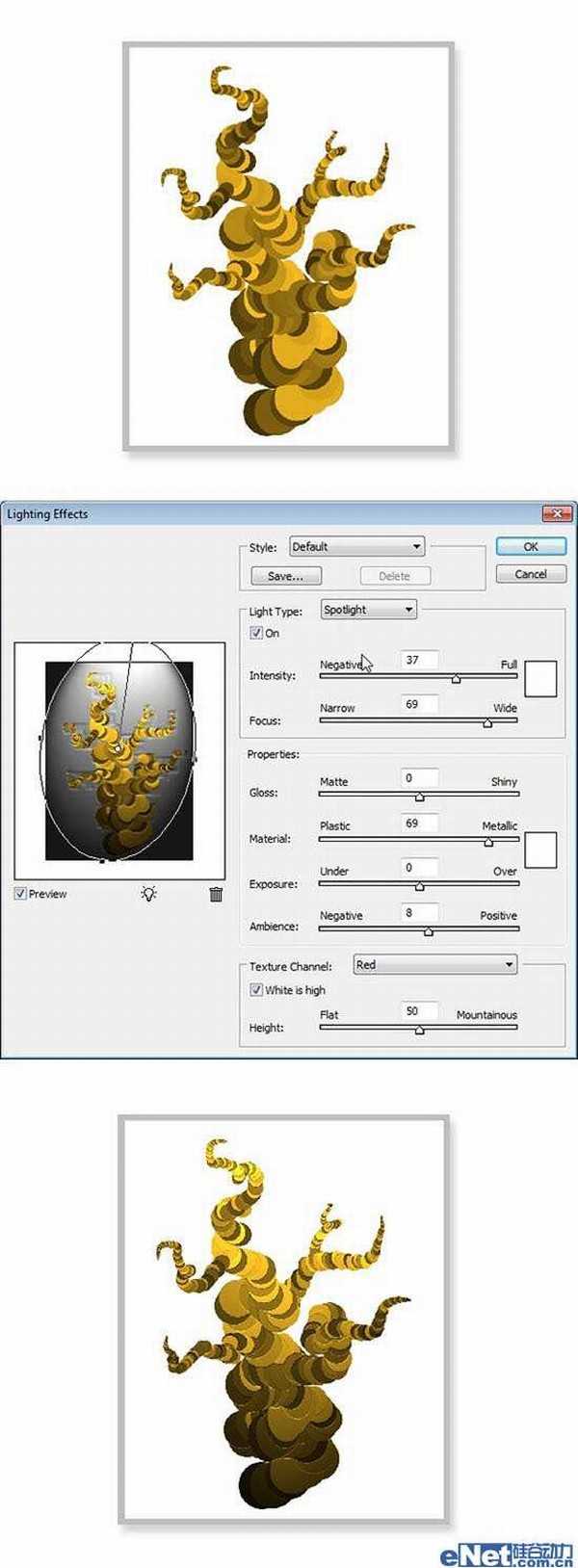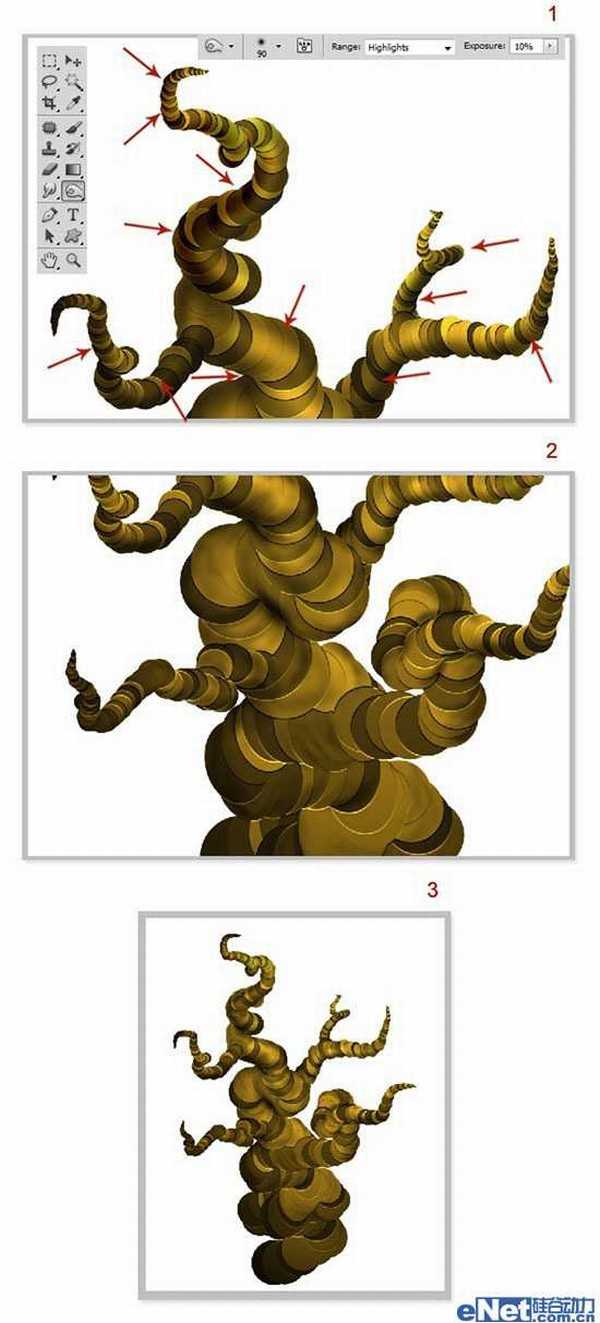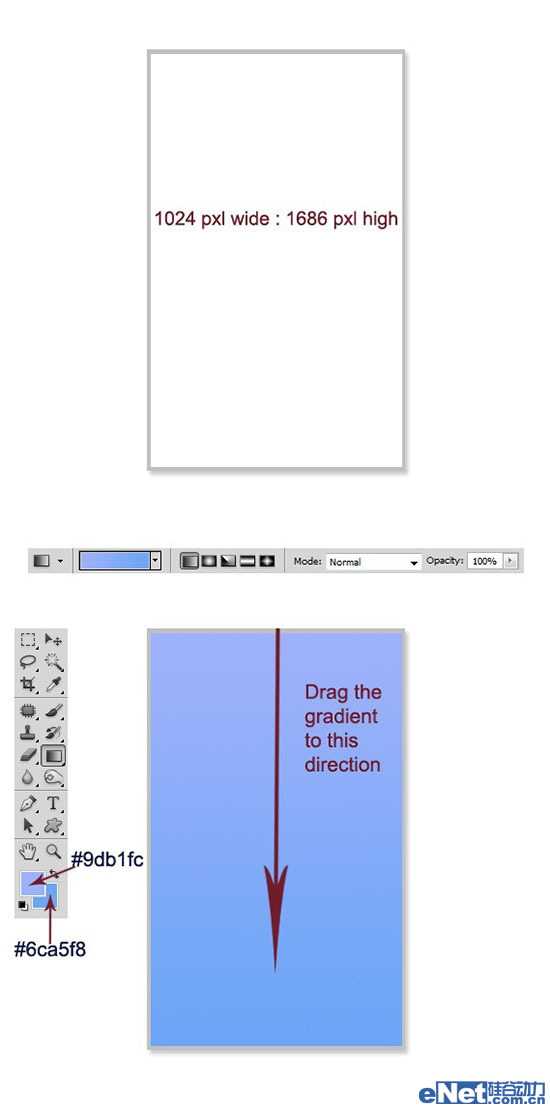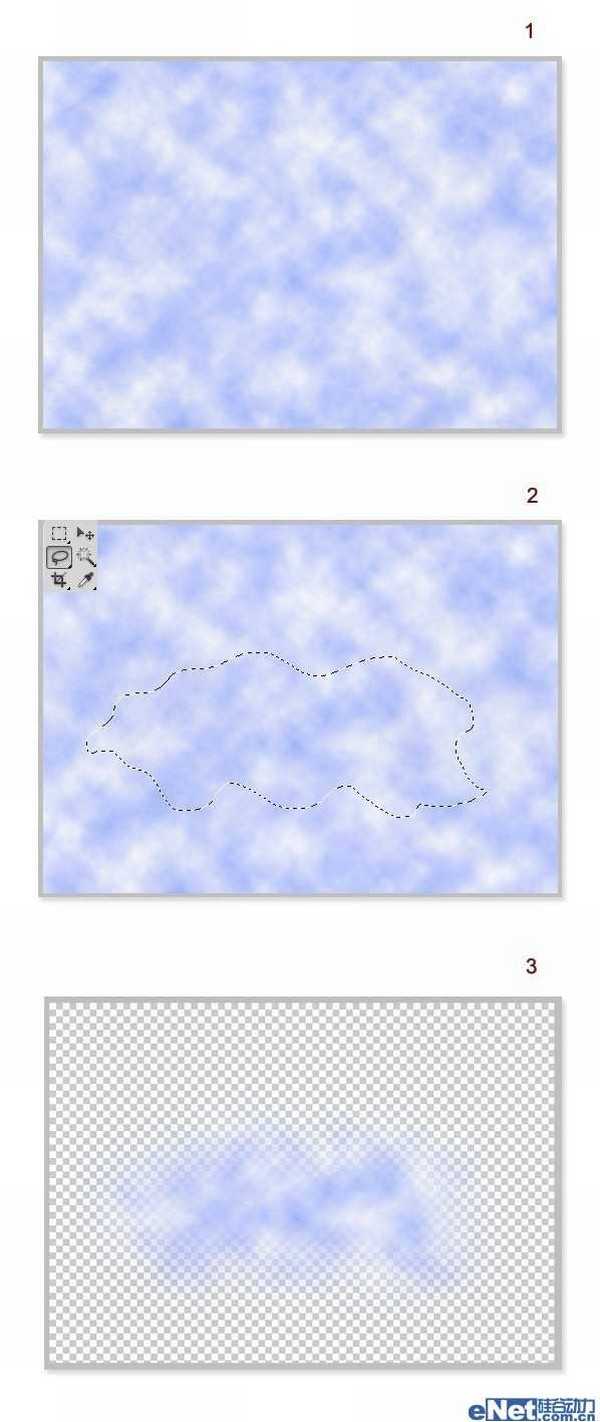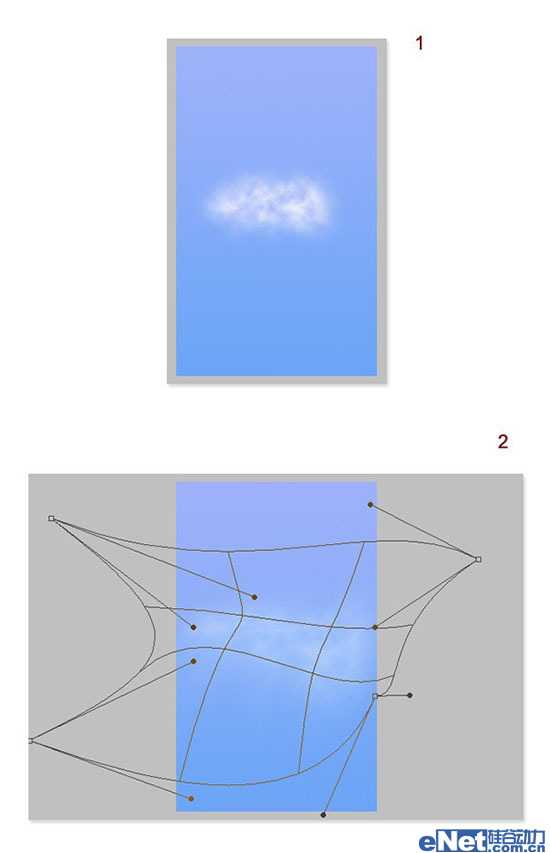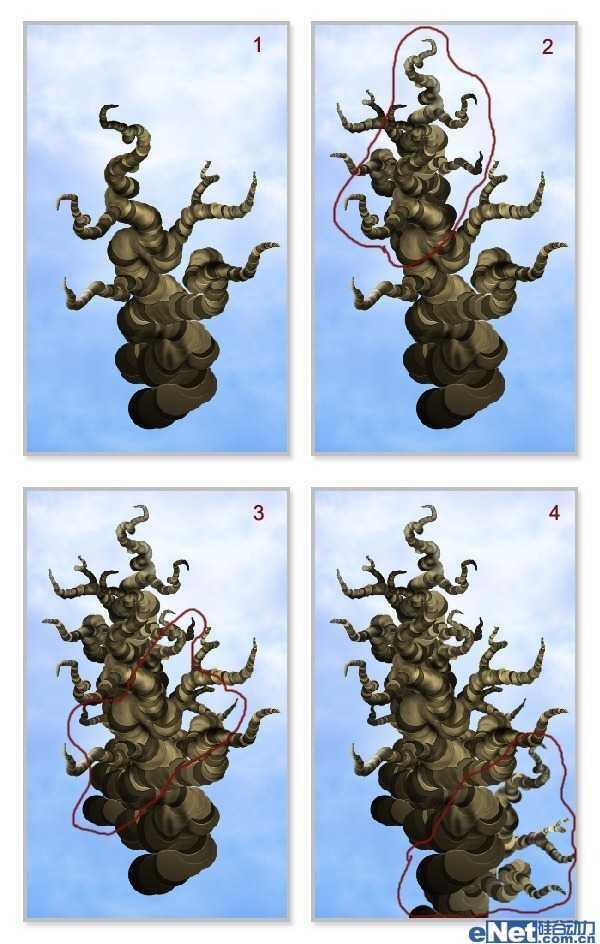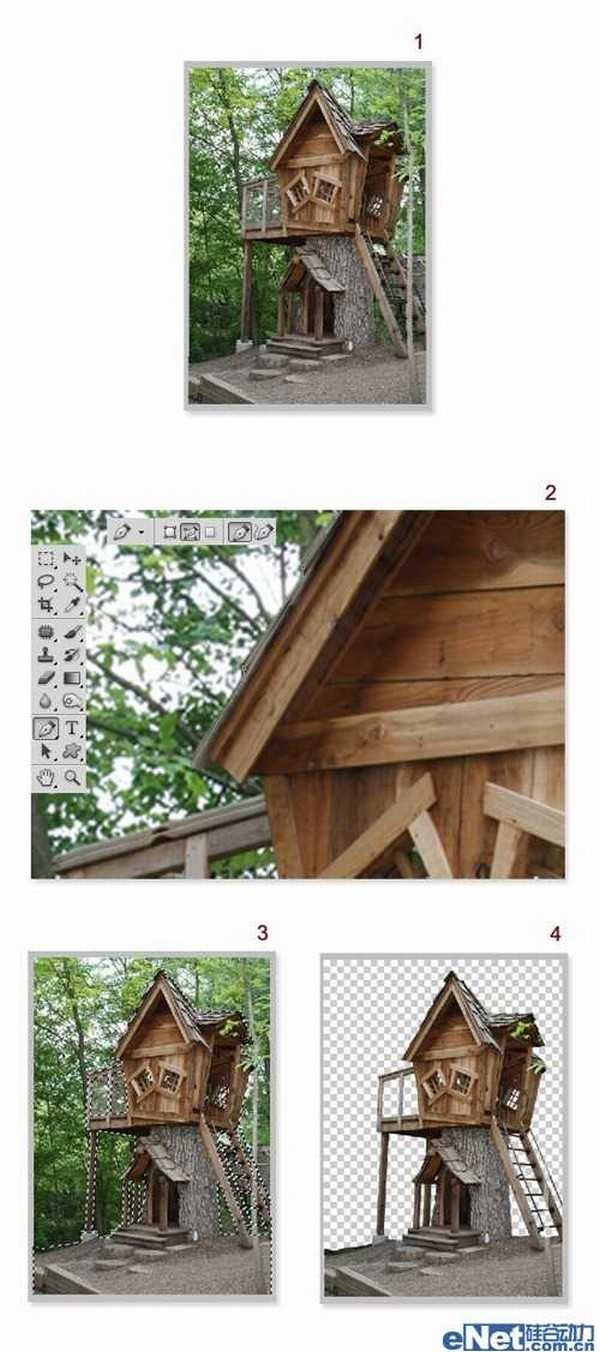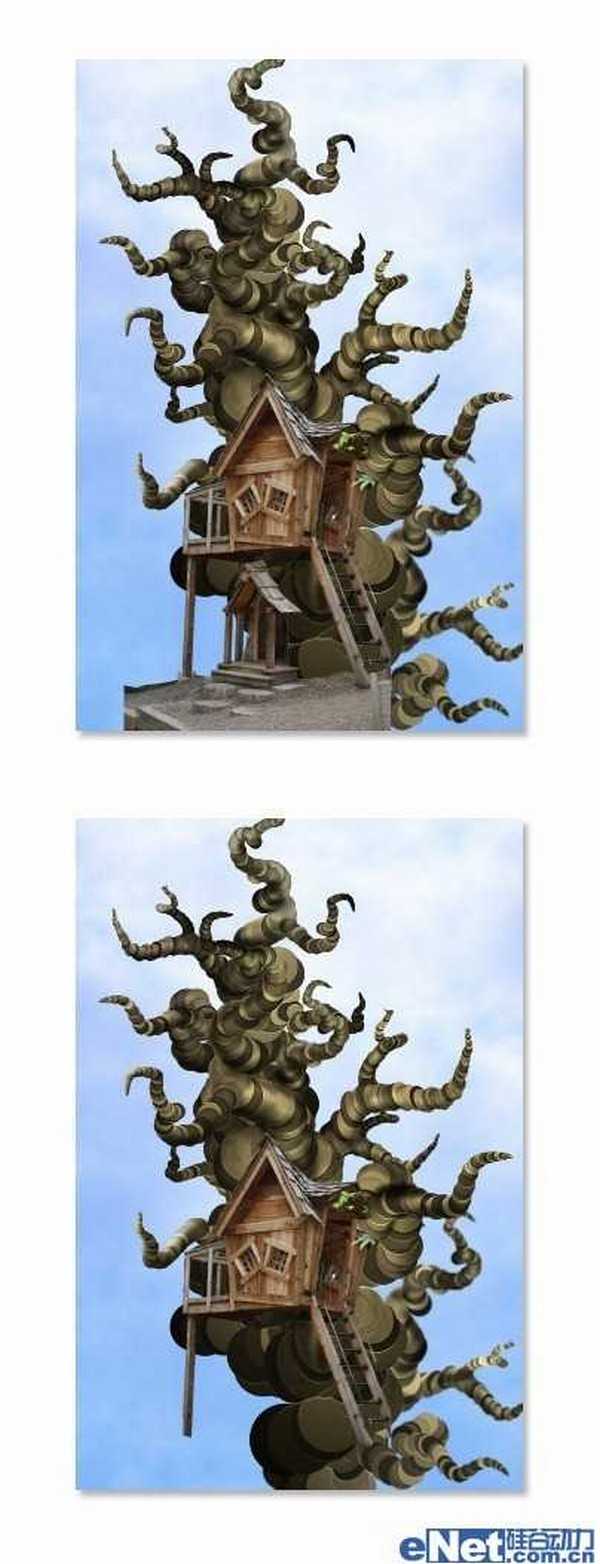PhotoShop设计打造出奇特童话般的精灵小木屋教程
平面设计 发布日期:2025/6/18 浏览次数:1
正在浏览:PhotoShop设计打造出奇特童话般的精灵小木屋教程
photoshop教程最终效果: