Photoshop设计制作出丝带般的彩色折叠光束
平面设计 发布日期:2025/6/18 浏览次数:1
正在浏览:Photoshop设计制作出丝带般的彩色折叠光束
最终效果

1、新建一个1024 * 768像素的文件,背景填充黑色,效果如下图。
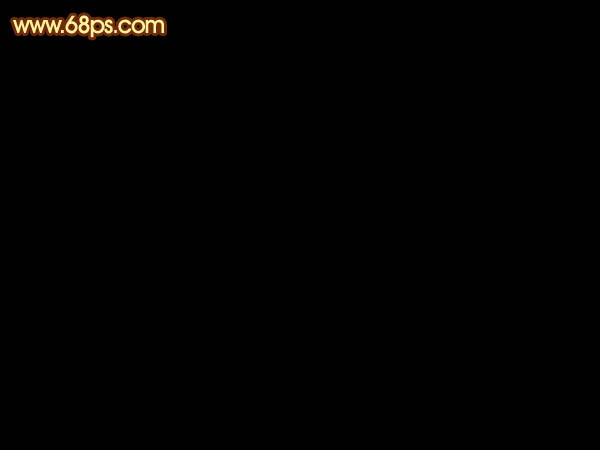
<图1>
2、先来制作光束的第一段,需要完成的效果如下图。

<图2>
3、新建一个组,用钢笔勾出下图所示的选区,给组添加图层蒙版。
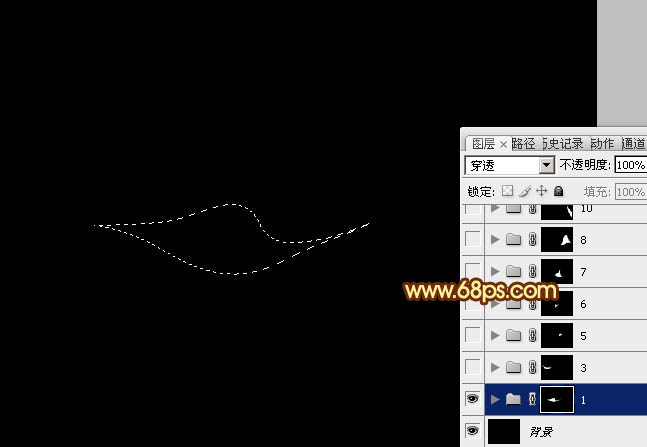
<图3>
4、在组里新建一个图层,选择渐变工具,颜色设置如图4,然后由左至右拉出线性渐变,确定后把图层不透明度改为:10%,效果如图5。
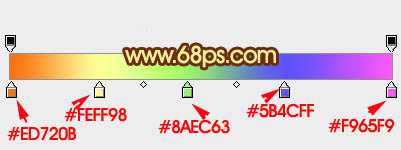
<图4>
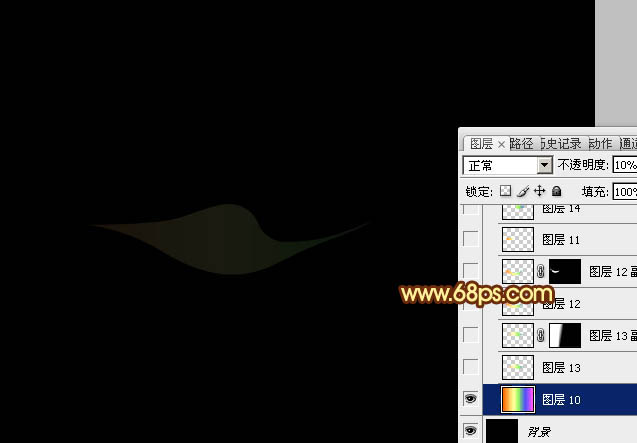
<图5>
5、用钢笔勾出下图所示的选区,羽化6个像素后按Ctrl + J 把选区部分的色块复制到新的图层,不透明度改为:35%,效果如下图。

<图6>
6、把当前图层复制一层,填充图层蒙版,用黑色画笔把右侧部分擦掉,不透明度为35%不变,效果如下图。

<图7>
7、回到底色渐变图层,用钢笔勾出下图所示的选区羽化6个像素后按Ctrl + J 把选区部分的色块复制到新的图层,再把图层不透明度改为:35%,效果如下图。

<图8>
8、回到底色图层,用钢笔勾出左上角的边缘选区,羽化1个像素后按Ctrl + J 把选区部分的色块复制到新的图层,图层不透明度设置为100%,效果如下图。
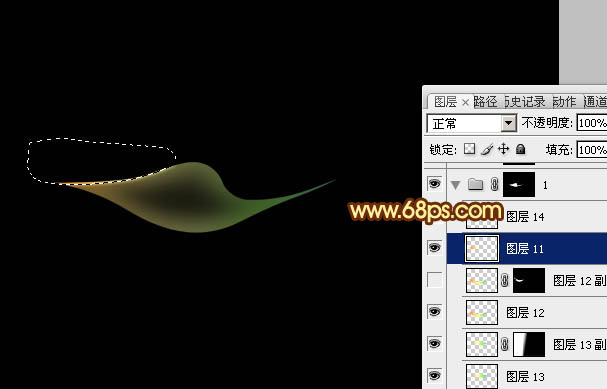
<图9>
9、回到底色图层,用钢笔勾出右上角边缘部分的选区,羽化1个像素后按Ctrl + J 复制到新的图层,不透明度改为:100%,效果如下图。

<图10>
10、局部再调亮一点,第一段光束基本完成。

<图11>
上一页12 下一页 阅读全文

1、新建一个1024 * 768像素的文件,背景填充黑色,效果如下图。
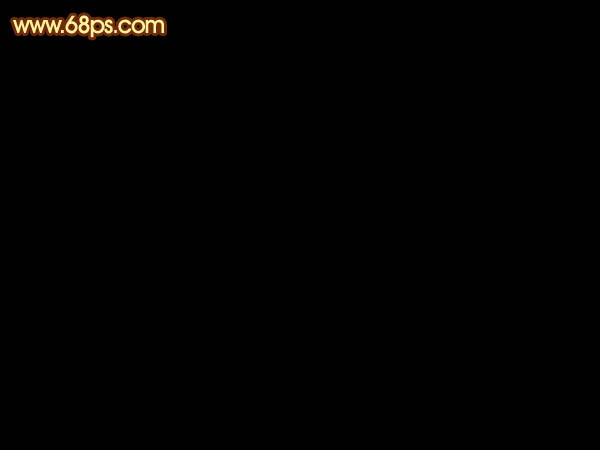
<图1>
2、先来制作光束的第一段,需要完成的效果如下图。

<图2>
3、新建一个组,用钢笔勾出下图所示的选区,给组添加图层蒙版。
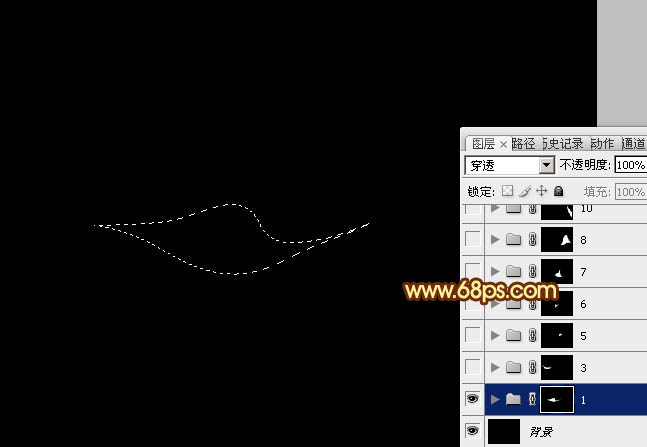
<图3>
4、在组里新建一个图层,选择渐变工具,颜色设置如图4,然后由左至右拉出线性渐变,确定后把图层不透明度改为:10%,效果如图5。
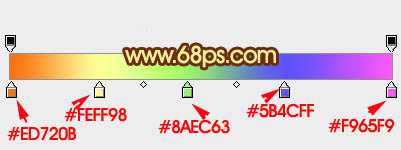
<图4>
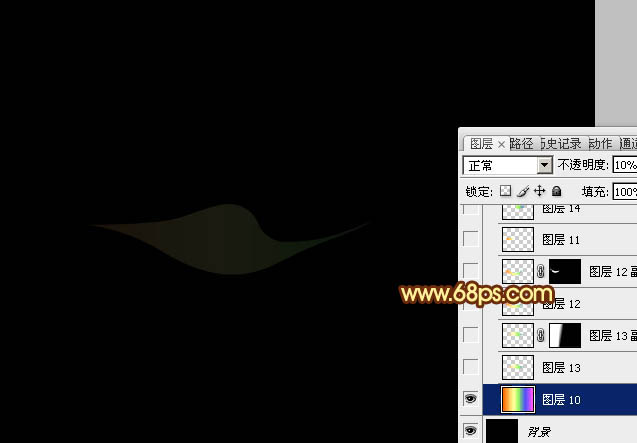
<图5>
5、用钢笔勾出下图所示的选区,羽化6个像素后按Ctrl + J 把选区部分的色块复制到新的图层,不透明度改为:35%,效果如下图。

<图6>
6、把当前图层复制一层,填充图层蒙版,用黑色画笔把右侧部分擦掉,不透明度为35%不变,效果如下图。

<图7>
7、回到底色渐变图层,用钢笔勾出下图所示的选区羽化6个像素后按Ctrl + J 把选区部分的色块复制到新的图层,再把图层不透明度改为:35%,效果如下图。

<图8>
8、回到底色图层,用钢笔勾出左上角的边缘选区,羽化1个像素后按Ctrl + J 把选区部分的色块复制到新的图层,图层不透明度设置为100%,效果如下图。
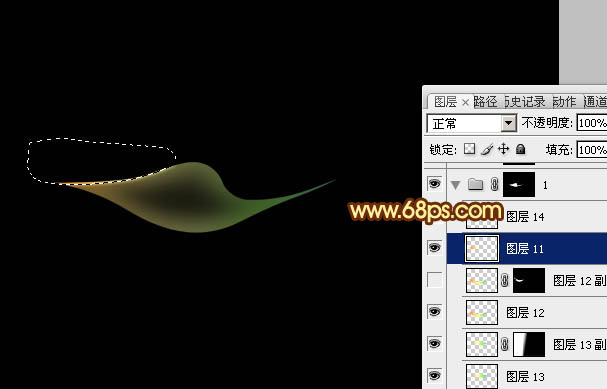
<图9>
9、回到底色图层,用钢笔勾出右上角边缘部分的选区,羽化1个像素后按Ctrl + J 复制到新的图层,不透明度改为:100%,效果如下图。

<图10>
10、局部再调亮一点,第一段光束基本完成。

<图11>
上一页12 下一页 阅读全文