Photoshop打造一颗飞翔的红心
平面设计 发布日期:2025/6/18 浏览次数:1
正在浏览:Photoshop打造一颗飞翔的红心
最终效果

1、新建一个800 * 600像素的文档,选择渐变工具,颜色设置如图1,拉出图2所示的径向渐变作为背景。
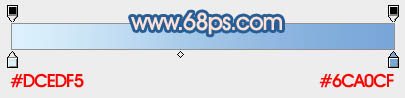
<图1>

<图2>
2、新建一个图层,用钢笔或形状工具拉出心形的路径,转为选区后填充红色,如下图。

<图3>
3、新建一个图层,按Ctrl + Alt + G 与前一图层编组。然后在当图层下面新建一个图层,用钢笔勾出下图所示的选区,按Ctrl + Alt + D 羽化8个像素后填充暗红色:#C11040。

<图4>
4、新建一个图层,用钢笔勾出下图所示的选区,羽化5个像素后填充颜色:#EB8474。

<图5>
5、新建一个图层,用钢笔勾出下图所示的选区,羽化3个像素后填充颜色:#FFFCFA。

<图6>
6、新建一个图层,用钢笔勾出下图所示的选区,羽化2个像素后填充白色,作为边缘的高光。
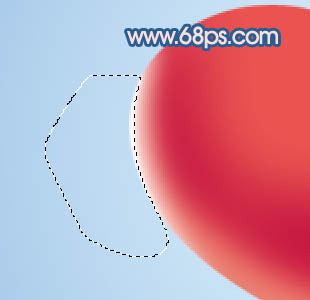
<图7>
7、新建一个图层,用钢笔勾出左上角高光部分的选区,羽化8个像素后填充颜色:#F19A88。

<图8>
8、新建一个图层,用钢笔勾出下图所示的选区,羽化5个像素后填充颜色:#F9CACB。

<图9>
9、新建一个图层,用钢笔勾出下图所示的选区,把前景颜色设置为:#AA183B,用画笔把暗部涂出来。

<图10>
10、新建一个图层,用钢笔勾出下图所示的选区,羽化5个像素后填充颜色:#F7C1BD。
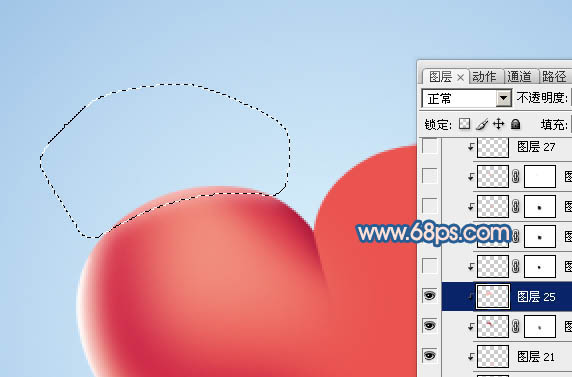
<图11>
11、新建一个图层,用钢笔勾出图12所示的选区,羽化4个像素后填充颜色:#F5B1A5,再用白色画笔把顶部涂亮一点,如图12,13。

<图12>

<图13>
上一页12 下一页 阅读全文

1、新建一个800 * 600像素的文档,选择渐变工具,颜色设置如图1,拉出图2所示的径向渐变作为背景。
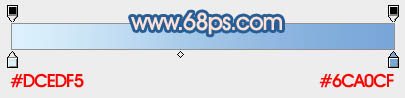
<图1>

<图2>
2、新建一个图层,用钢笔或形状工具拉出心形的路径,转为选区后填充红色,如下图。

<图3>
3、新建一个图层,按Ctrl + Alt + G 与前一图层编组。然后在当图层下面新建一个图层,用钢笔勾出下图所示的选区,按Ctrl + Alt + D 羽化8个像素后填充暗红色:#C11040。

<图4>
4、新建一个图层,用钢笔勾出下图所示的选区,羽化5个像素后填充颜色:#EB8474。

<图5>
5、新建一个图层,用钢笔勾出下图所示的选区,羽化3个像素后填充颜色:#FFFCFA。

<图6>
6、新建一个图层,用钢笔勾出下图所示的选区,羽化2个像素后填充白色,作为边缘的高光。
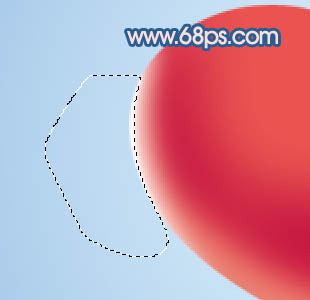
<图7>
7、新建一个图层,用钢笔勾出左上角高光部分的选区,羽化8个像素后填充颜色:#F19A88。

<图8>
8、新建一个图层,用钢笔勾出下图所示的选区,羽化5个像素后填充颜色:#F9CACB。

<图9>
9、新建一个图层,用钢笔勾出下图所示的选区,把前景颜色设置为:#AA183B,用画笔把暗部涂出来。

<图10>
10、新建一个图层,用钢笔勾出下图所示的选区,羽化5个像素后填充颜色:#F7C1BD。
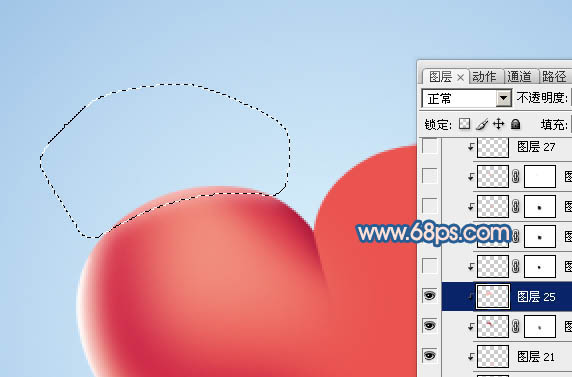
<图11>
11、新建一个图层,用钢笔勾出图12所示的选区,羽化4个像素后填充颜色:#F5B1A5,再用白色画笔把顶部涂亮一点,如图12,13。

<图12>

<图13>
上一页12 下一页 阅读全文