Photoshop制作绚丽的红色数码光环
平面设计 发布日期:2025/6/18 浏览次数:1
正在浏览:Photoshop制作绚丽的红色数码光环
最终效果

1、新建一个800 * 800像素的文档,背景填充黑色。新建一个图层按Ctrl + R 调出标尺,拉两条相交的参照线,然后以参照线中心为圆心拉出下图所示的正圆选区,填充白色。
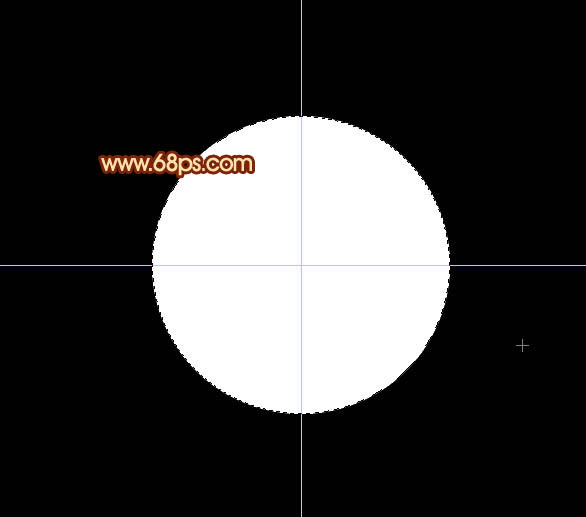
<图1>
2、再以参照点为圆心拉出一个稍小的正圆选区如图2,按Delete 删除,得到一个白边圆环,效果如图3。
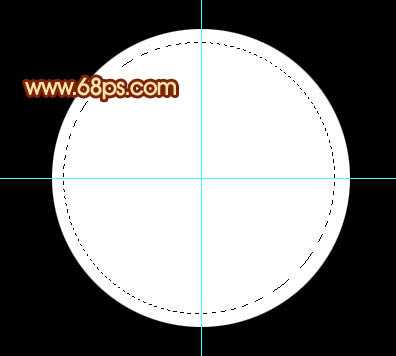
<图2>

<图3>
3、用钢笔勾出图4所示的几个闭合路径,转为选区后按Delete 删除,效果如图5。
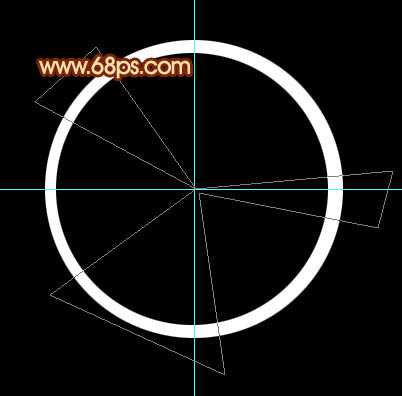
<图4>

<图5>
4、锁定图层后把图像填充橙色,局部用红色画笔涂上红色,效果如图6。确定后再把图层不透明度改为:50%,效果如图7。

<图6>
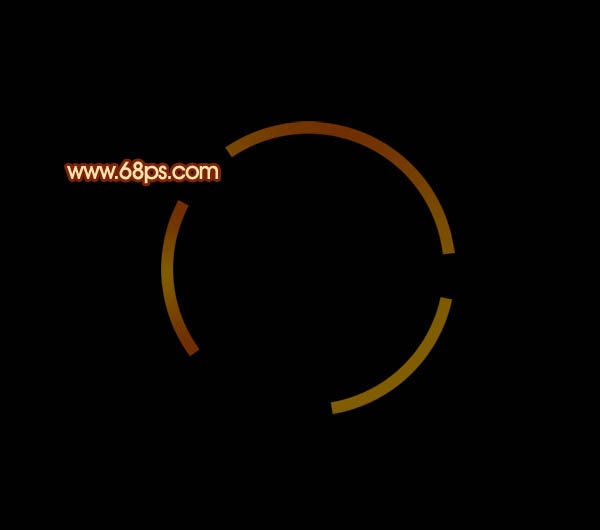
<图7>
5、新建一个图层,同上的方法再制作另一个圆环,效果如下图。

<图8>
6、新建图层,同上的方法制作其它圆环,中间的圆环图层混合模式改为“颜色减淡”,如图9 - 11。
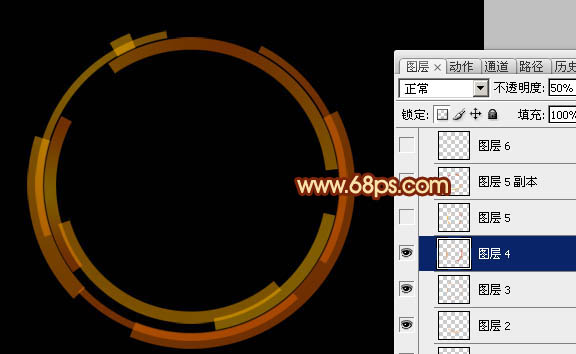
<图9>

<图10>
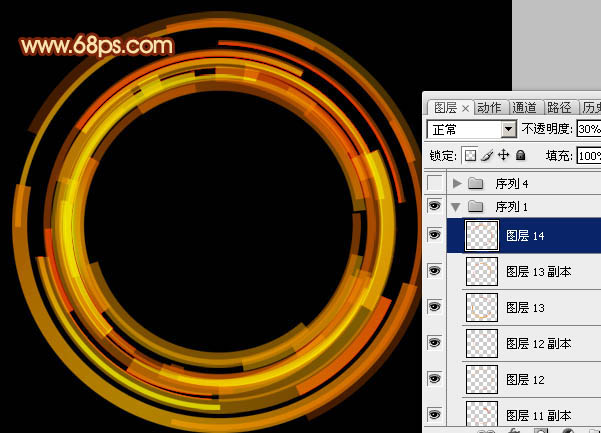
<图11>
上一页12 下一页 阅读全文

1、新建一个800 * 800像素的文档,背景填充黑色。新建一个图层按Ctrl + R 调出标尺,拉两条相交的参照线,然后以参照线中心为圆心拉出下图所示的正圆选区,填充白色。
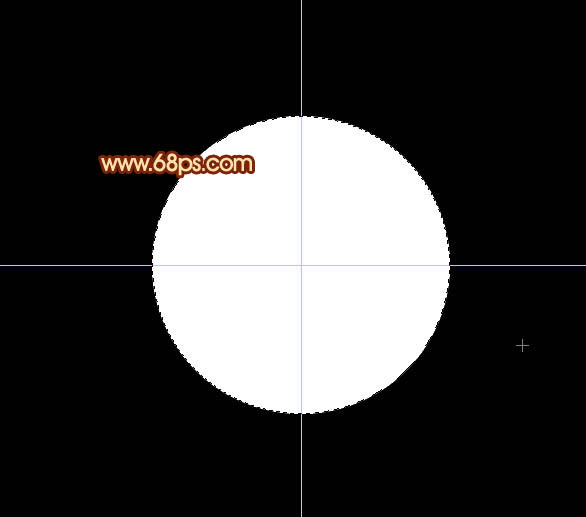
<图1>
2、再以参照点为圆心拉出一个稍小的正圆选区如图2,按Delete 删除,得到一个白边圆环,效果如图3。
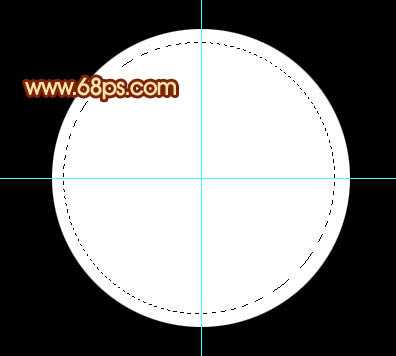
<图2>

<图3>
3、用钢笔勾出图4所示的几个闭合路径,转为选区后按Delete 删除,效果如图5。
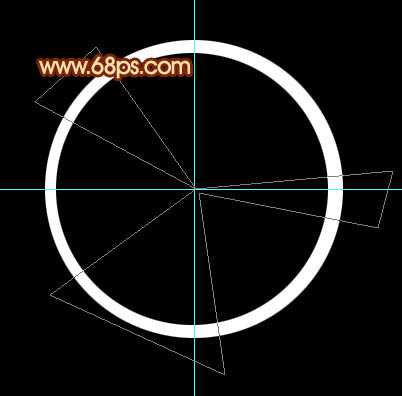
<图4>

<图5>
4、锁定图层后把图像填充橙色,局部用红色画笔涂上红色,效果如图6。确定后再把图层不透明度改为:50%,效果如图7。

<图6>
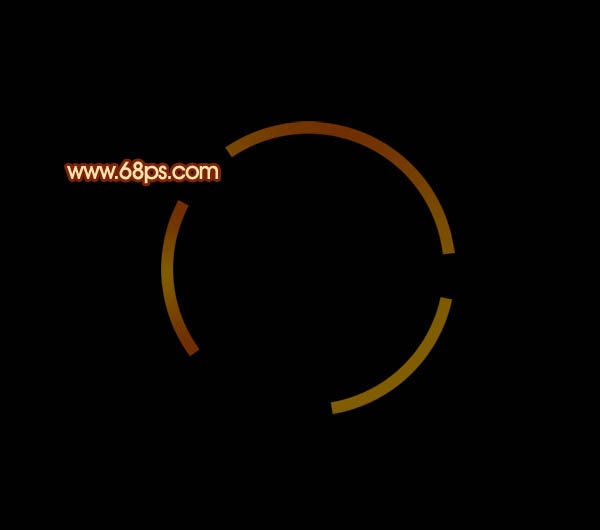
<图7>
5、新建一个图层,同上的方法再制作另一个圆环,效果如下图。

<图8>
6、新建图层,同上的方法制作其它圆环,中间的圆环图层混合模式改为“颜色减淡”,如图9 - 11。
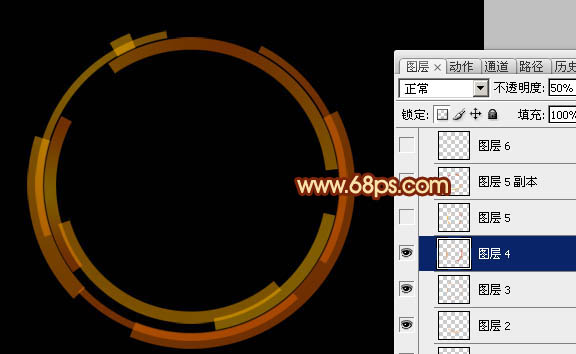
<图9>

<图10>
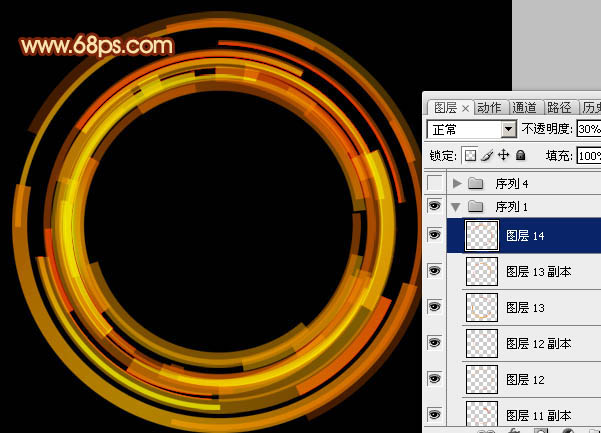
<图11>
上一页12 下一页 阅读全文