Photoshop制作逼真的古典留声机
平面设计 发布日期:2025/2/13 浏览次数:1
正在浏览:Photoshop制作逼真的古典留声机
最终效果

1、新建一个256 * 256像素的文档,参数设置如下图。
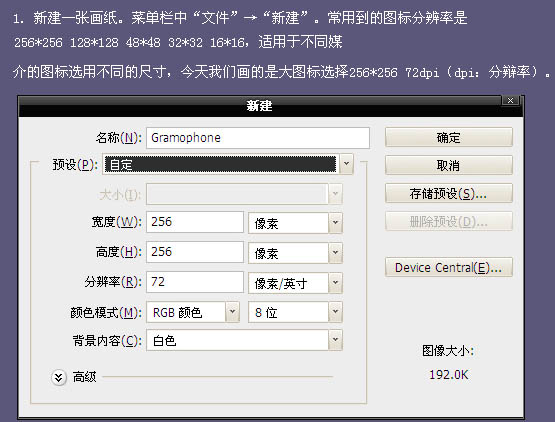
2、把背景填充颜色:#726f8e。
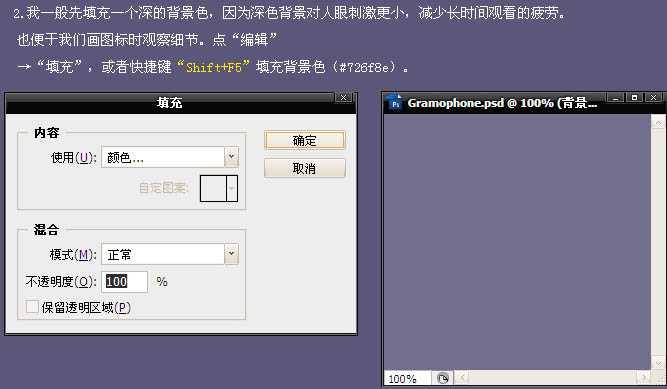
3、由于画图标为了方便随时调整,所以图层会分的很多,所以层组管理很重要,如果随意放置图层,日后上百个图层找起来非常麻烦。
所以从开始就养成良好的层组命名习惯。要做到看到图形心里基本有数在哪个组里。新建一个组命名为“Main”,并在这个组内新建一个图层,开始勾勒留声机的基本形状。鼠标点击工笔工具。
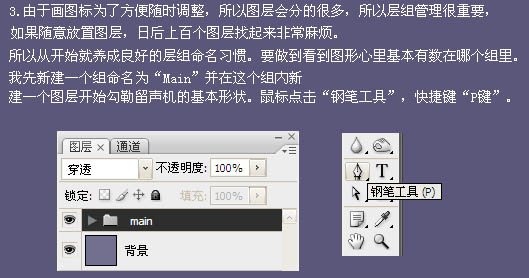
4、用钢笔工具勾勒如下图路径,在图层面板下点击如图所示图标,选择出色,颜色可以随意选,我一般选择黑色,填充一个图层蒙版。
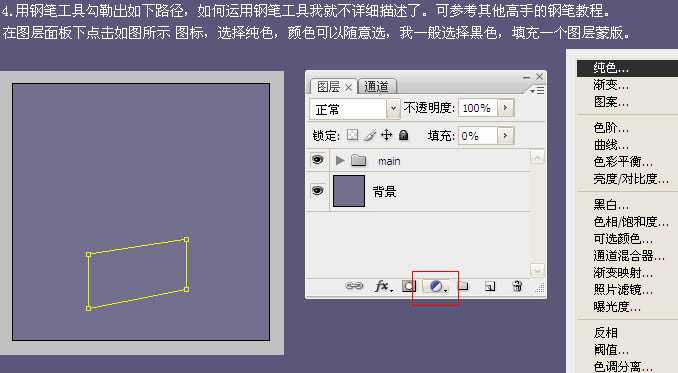
5、得到一下一个图层蒙版的形状,然后分别用以上方法勾勒出其他2个面的图层蒙版形状。为了大家看的清楚我将其他2个面分别使用了不同的颜色。
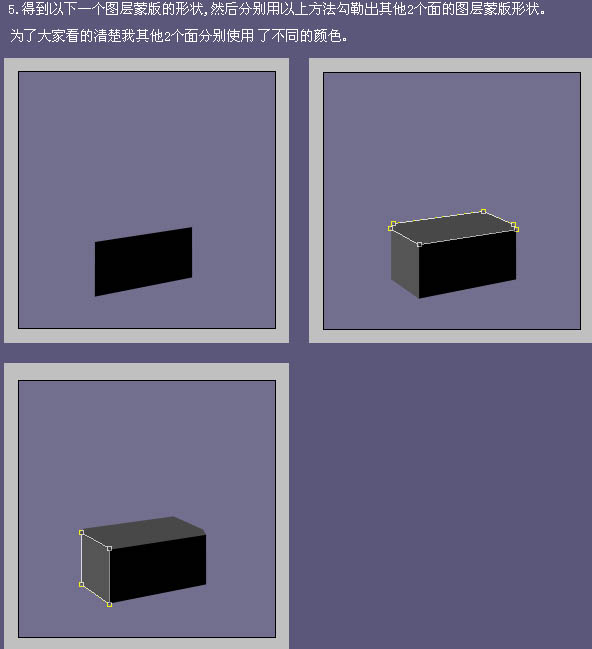
为了得到准确的透视,可以适当了解一下下图的透视原理图。
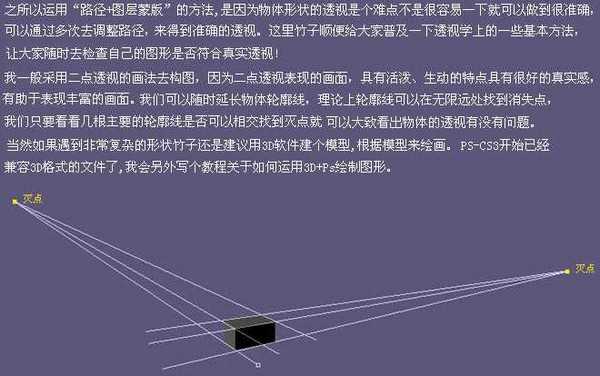
6、新建一个组命名为“喇叭”并新建图层,用同样的手法勾勒出喇叭的形状,注意每块形状相隔一像素。
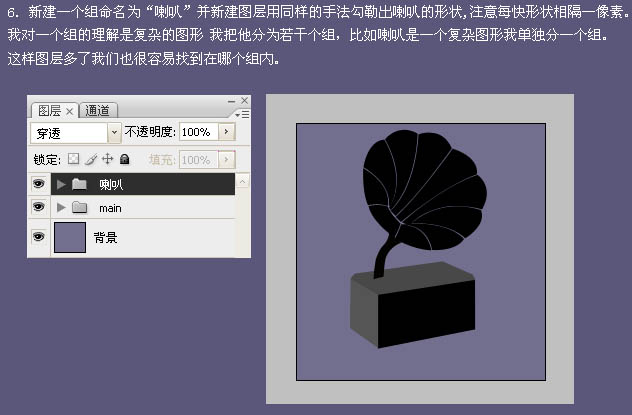
7、调选其中一个图层蒙版,双击当前图层,调出图层样式对话框,选中渐变叠加,颜色设置如下图。
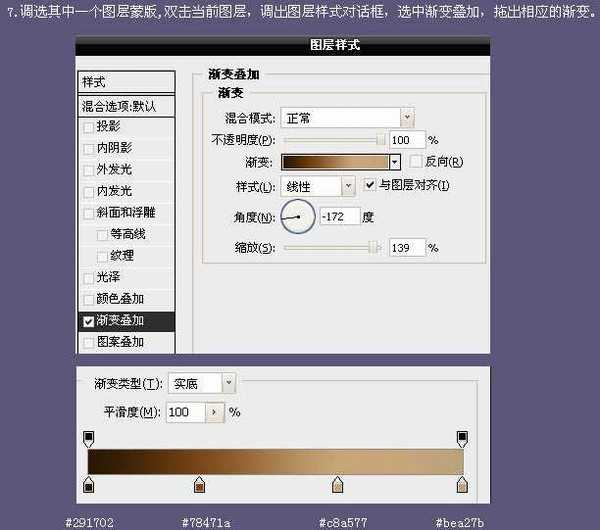
8、然后分别给每个喇叭图层蒙版加上同样的渐变效果。注意根据光源分别调节渐变的角度,效果如下图。
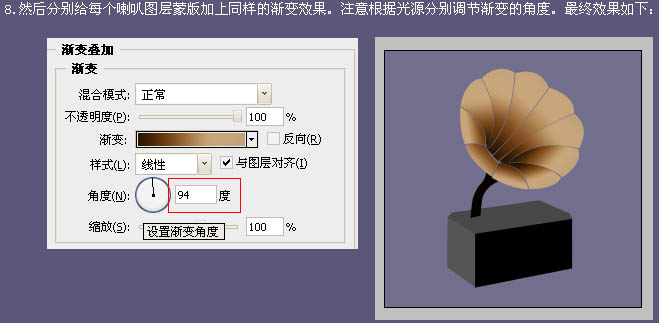
9、根据喇叭的轮廓给喇叭下面填充一圈黑色。

10、新建一个图层,画出一个椭圆,并调节如下图的角度,高斯模糊4个像素。然后分别选中一下选区删除黑色图形。

上一页12 下一页 阅读全文

1、新建一个256 * 256像素的文档,参数设置如下图。
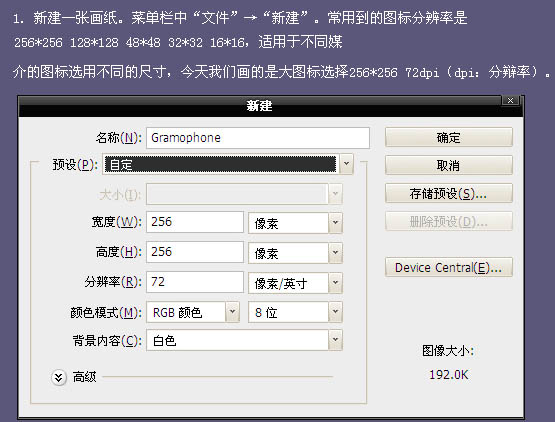
2、把背景填充颜色:#726f8e。
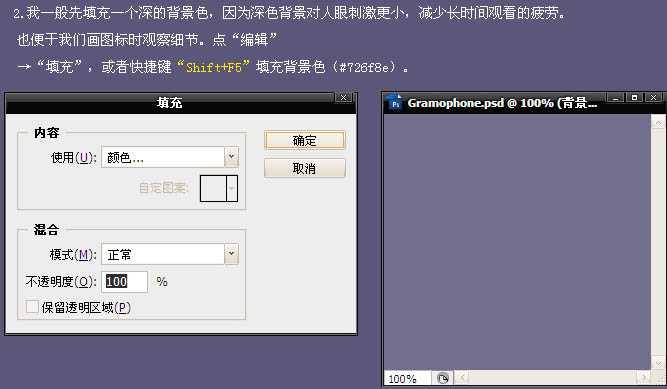
3、由于画图标为了方便随时调整,所以图层会分的很多,所以层组管理很重要,如果随意放置图层,日后上百个图层找起来非常麻烦。
所以从开始就养成良好的层组命名习惯。要做到看到图形心里基本有数在哪个组里。新建一个组命名为“Main”,并在这个组内新建一个图层,开始勾勒留声机的基本形状。鼠标点击工笔工具。
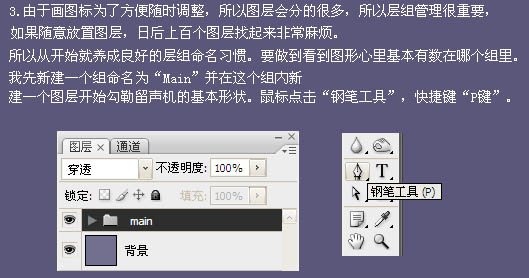
4、用钢笔工具勾勒如下图路径,在图层面板下点击如图所示图标,选择出色,颜色可以随意选,我一般选择黑色,填充一个图层蒙版。
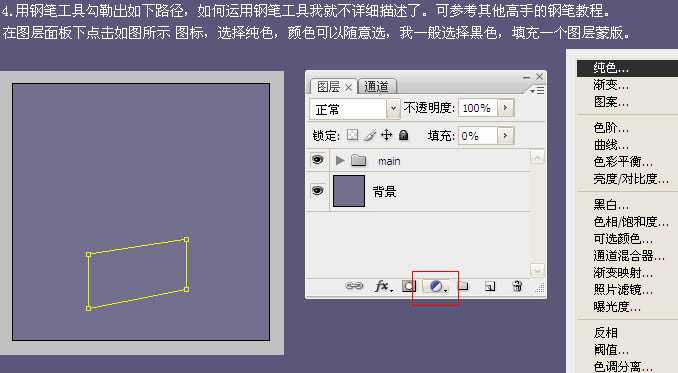
5、得到一下一个图层蒙版的形状,然后分别用以上方法勾勒出其他2个面的图层蒙版形状。为了大家看的清楚我将其他2个面分别使用了不同的颜色。
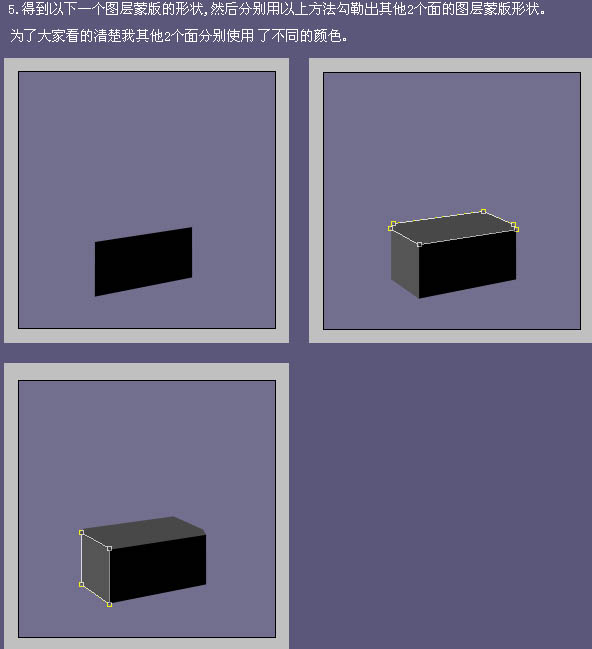
为了得到准确的透视,可以适当了解一下下图的透视原理图。
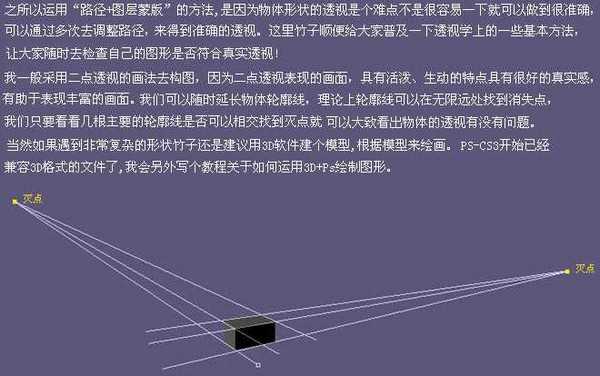
6、新建一个组命名为“喇叭”并新建图层,用同样的手法勾勒出喇叭的形状,注意每块形状相隔一像素。
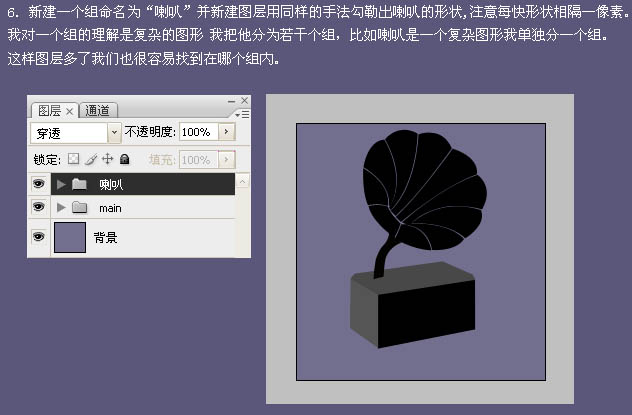
7、调选其中一个图层蒙版,双击当前图层,调出图层样式对话框,选中渐变叠加,颜色设置如下图。
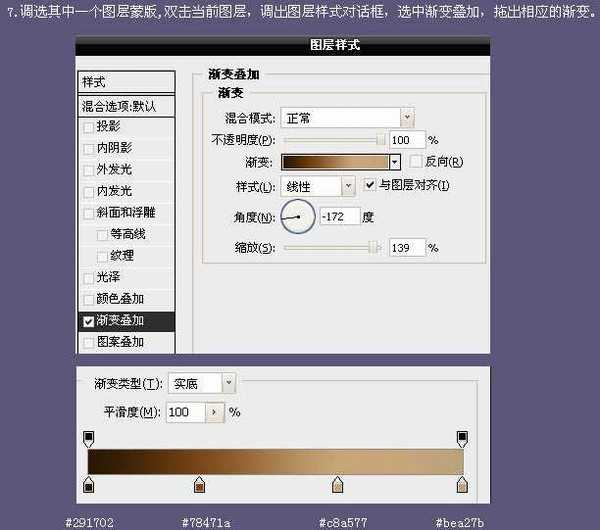
8、然后分别给每个喇叭图层蒙版加上同样的渐变效果。注意根据光源分别调节渐变的角度,效果如下图。
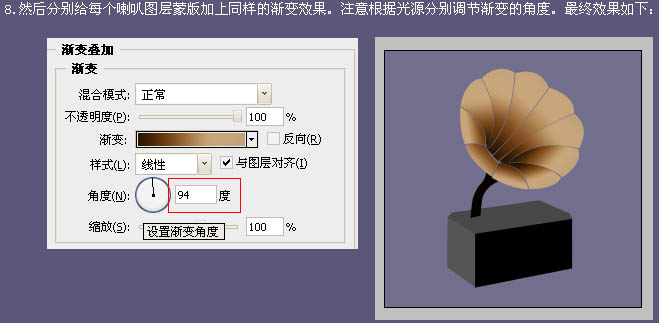
9、根据喇叭的轮廓给喇叭下面填充一圈黑色。

10、新建一个图层,画出一个椭圆,并调节如下图的角度,高斯模糊4个像素。然后分别选中一下选区删除黑色图形。

上一页12 下一页 阅读全文