Photoshop制作的梦幻的彩色泡泡壁纸
平面设计 发布日期:2025/6/19 浏览次数:1
正在浏览:Photoshop制作的梦幻的彩色泡泡壁纸
最终效果


1、新建一个壁纸大小的文档,如1024 * 768 像素,背景填充黑色,如下图。
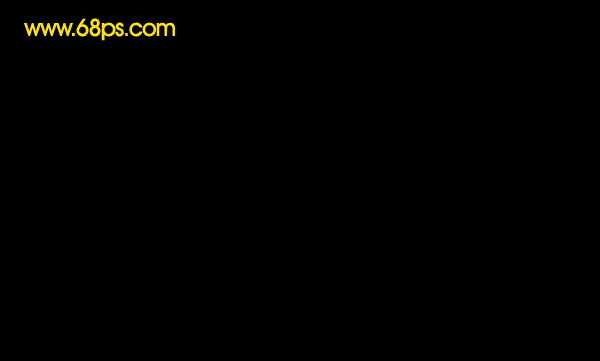
<图1>
2、新建一个组,在组里新建一个图层,用椭圆选框工具拉一个正圆选区,拉上白色至黑色径向渐变,效果如图2,取消选区后把图层不透明度改为:30%,如图3。然后把当前图层复制两层,适当调整位置,效果如图4。
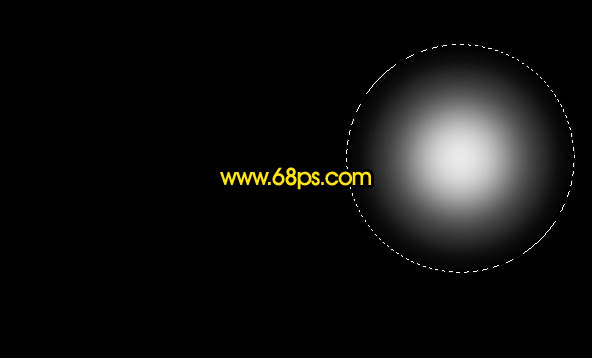
<图2>

<图3>

<图4>
3、新建一个组,在组里新建一个图层后用椭圆选框工具拉一个正圆选区,然后选择渐变工具,颜色设置如图5,由选区中心向边缘拉出径向渐变,效果如图6。
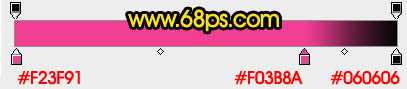
<图5>

<图6>
4、把做好的色块复制一份,适当调整颜色,效果如下图。

<图7>
5、把个色块的不透明度设置为:30%,然后复制,适当调整大小和位置,效果如图8,把背景换成白色后效果如图9(背景换成白色是方便参考,实际为黑色)。

<图8>
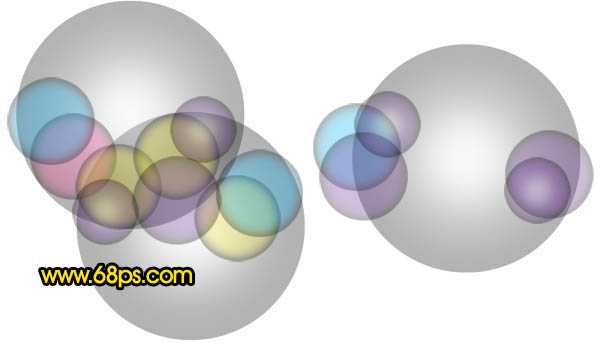
<图9>
6、再新建一个组,新建图层后用椭圆选框工具拉出图10所示的正圆选区填充黑色。然后双击图层调成图层样式,参数设置如图11,效果如图12。

<图10>
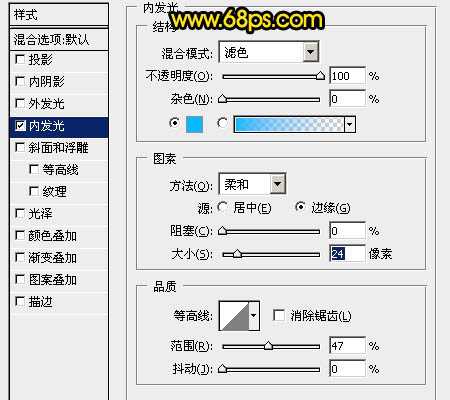
<图11>
上一页12 下一页 阅读全文


1、新建一个壁纸大小的文档,如1024 * 768 像素,背景填充黑色,如下图。
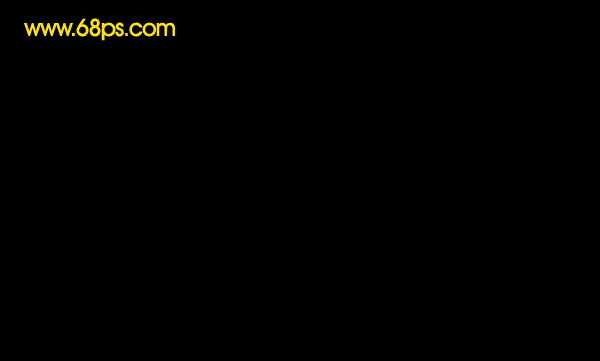
<图1>
2、新建一个组,在组里新建一个图层,用椭圆选框工具拉一个正圆选区,拉上白色至黑色径向渐变,效果如图2,取消选区后把图层不透明度改为:30%,如图3。然后把当前图层复制两层,适当调整位置,效果如图4。
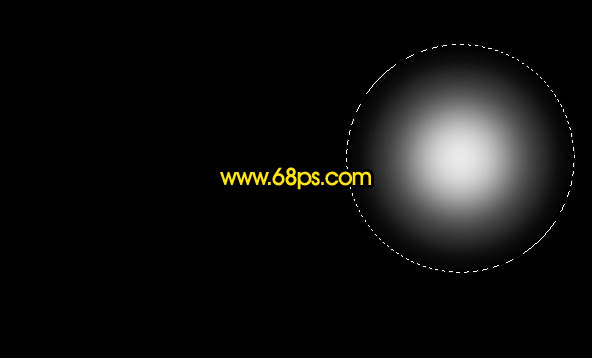
<图2>

<图3>

<图4>
3、新建一个组,在组里新建一个图层后用椭圆选框工具拉一个正圆选区,然后选择渐变工具,颜色设置如图5,由选区中心向边缘拉出径向渐变,效果如图6。
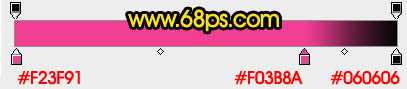
<图5>

<图6>
4、把做好的色块复制一份,适当调整颜色,效果如下图。

<图7>
5、把个色块的不透明度设置为:30%,然后复制,适当调整大小和位置,效果如图8,把背景换成白色后效果如图9(背景换成白色是方便参考,实际为黑色)。

<图8>
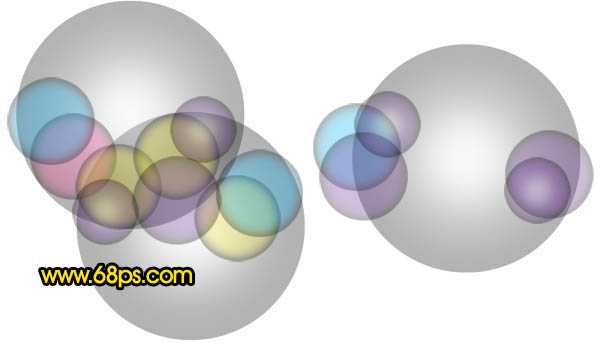
<图9>
6、再新建一个组,新建图层后用椭圆选框工具拉出图10所示的正圆选区填充黑色。然后双击图层调成图层样式,参数设置如图11,效果如图12。

<图10>
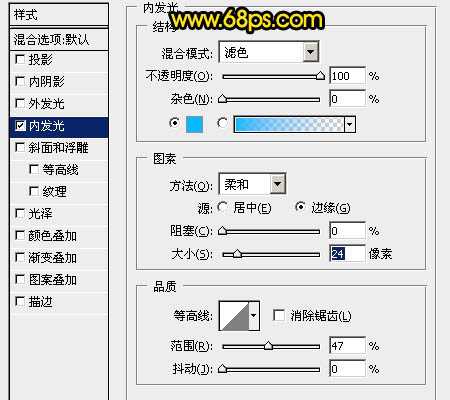
<图11>
上一页12 下一页 阅读全文