Photoshop打造简单的蜡烛与火焰
平面设计 发布日期:2025/6/19 浏览次数:1
正在浏览:Photoshop打造简单的蜡烛与火焰
最终效果

1、新建一个600 * 800 像素的文档,背景填充黑色。新建一个图层,用钢笔勾出下图所示的选区,羽化100个像素后填充褐色:#A55F17,取消选区后如果觉得还不够自然,可以再适当高斯模糊处理。
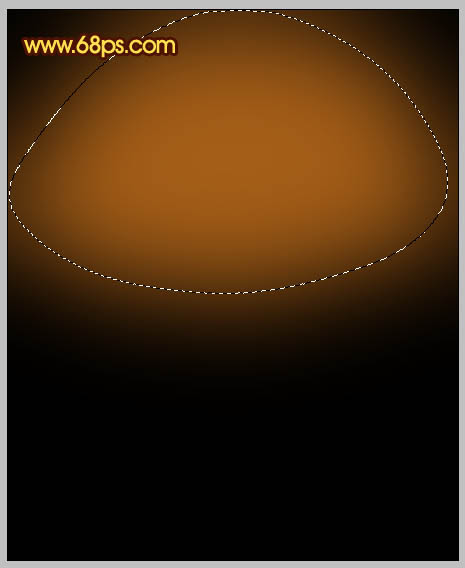
<图1>
2、新建一个图层,用钢笔勾出图2所示的选区,羽化30个像素后填充颜色:#F6D74D,效果如图3。

<图2>

<图3>
3、新建一个图层,图层混合模式改为“颜色减淡”,用钢笔勾出下图所示的选区,羽化20个像素后填充颜色:#F6D74D,图层不透明度改为:40%。

<图4>
4、创建色彩平衡调整图层,稍微把背景调红一点,参数设置如图5,效果如图6。

<图5>

<图6>
5、新建一个图层,用钢笔工具勾出蜡烛的轮廓,转为选区如图7。再选择渐变工具,颜色设置如图8,然后由上至下拉出图9所示的线性渐变。

<图7>
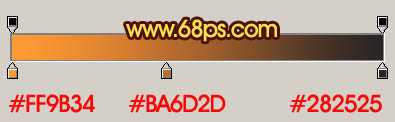
<图8>

<图9>
6、新建一个图层,用钢笔勾出图10所示的选区,羽化10个像素后填充暗红色:#DD552F,取消选区后用加深工具把底部稍微涂暗一点。

<图10>
7、调出蜡烛的选区,新建一个图层,把前景颜色设置为:#FFC444,用画笔把顶部边缘部分涂上一些反光效果,如下图。

<图11>
8、新建一个图层,用钢笔勾出下图所示的选区,羽化3个像素后填充橙黄色:#FFE351。

<图12>
上一页12 下一页 阅读全文

1、新建一个600 * 800 像素的文档,背景填充黑色。新建一个图层,用钢笔勾出下图所示的选区,羽化100个像素后填充褐色:#A55F17,取消选区后如果觉得还不够自然,可以再适当高斯模糊处理。
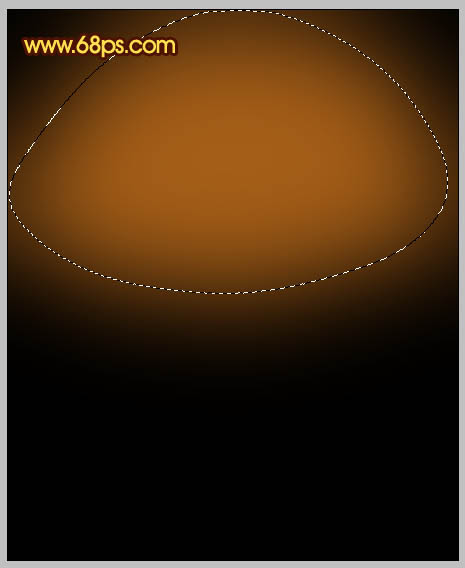
<图1>
2、新建一个图层,用钢笔勾出图2所示的选区,羽化30个像素后填充颜色:#F6D74D,效果如图3。

<图2>

<图3>
3、新建一个图层,图层混合模式改为“颜色减淡”,用钢笔勾出下图所示的选区,羽化20个像素后填充颜色:#F6D74D,图层不透明度改为:40%。

<图4>
4、创建色彩平衡调整图层,稍微把背景调红一点,参数设置如图5,效果如图6。

<图5>

<图6>
5、新建一个图层,用钢笔工具勾出蜡烛的轮廓,转为选区如图7。再选择渐变工具,颜色设置如图8,然后由上至下拉出图9所示的线性渐变。

<图7>
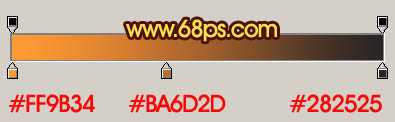
<图8>

<图9>
6、新建一个图层,用钢笔勾出图10所示的选区,羽化10个像素后填充暗红色:#DD552F,取消选区后用加深工具把底部稍微涂暗一点。

<图10>
7、调出蜡烛的选区,新建一个图层,把前景颜色设置为:#FFC444,用画笔把顶部边缘部分涂上一些反光效果,如下图。

<图11>
8、新建一个图层,用钢笔勾出下图所示的选区,羽化3个像素后填充橙黄色:#FFE351。

<图12>
上一页12 下一页 阅读全文