Photoshop打造简洁时尚的形象主页
平面设计 发布日期:2025/6/19 浏览次数:1
正在浏览:Photoshop打造简洁时尚的形象主页
最终效果

1、新建一个500 * 700像素的文档,分辨率为72。选择渐变工具,颜色设置为:#0582ae到#0ab7db,然后拉出下图所示的线性渐变。
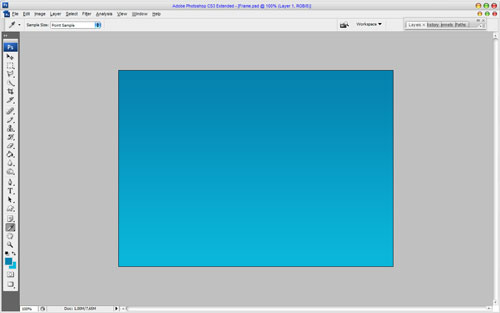
2、打开下图所示的素材图片,拖进来放到画布的中间,选择矩形选框工具选取素材的局部,如下图。

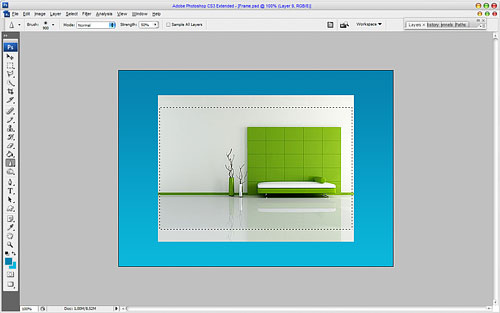
3、按Ctrl + Shift + I 把选区反选,按Delete 删除多出的图片,效果如下图。
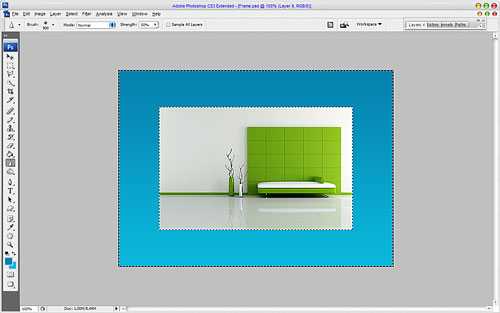
4、取消选区后,创建图层调出图层样式,参数及效果如下图。
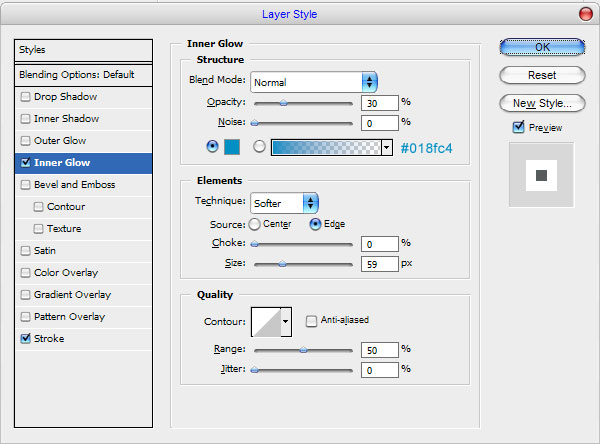
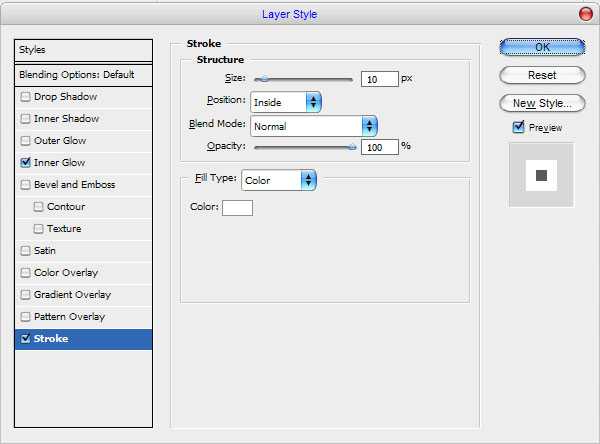
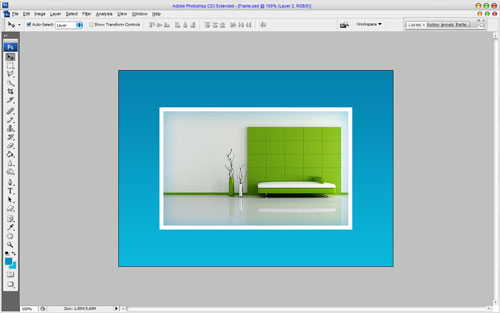
5、在背景图层上面新建一个图层,用套索工具勾出下图所示的选区填充黑色。

6、取消选区后执行:滤镜 > 模糊 > 高斯模糊,数值为2,确定后把图层不透明度改为:35%,效果如下图。
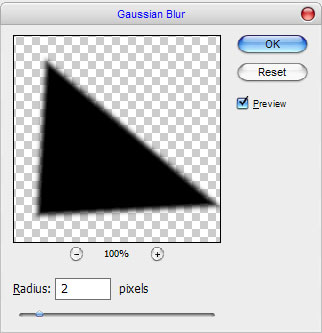

7、右边的阴影直接复制左边的,水平翻转一下即可。

上一页12 下一页 阅读全文

1、新建一个500 * 700像素的文档,分辨率为72。选择渐变工具,颜色设置为:#0582ae到#0ab7db,然后拉出下图所示的线性渐变。
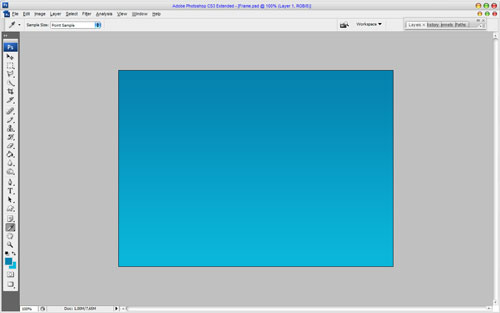
2、打开下图所示的素材图片,拖进来放到画布的中间,选择矩形选框工具选取素材的局部,如下图。

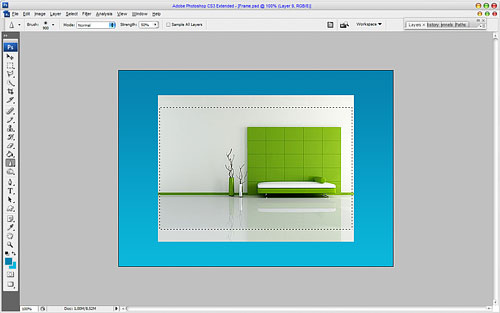
3、按Ctrl + Shift + I 把选区反选,按Delete 删除多出的图片,效果如下图。
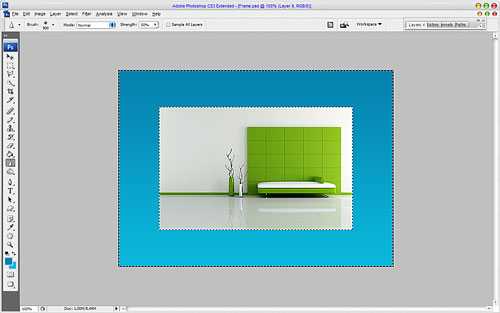
4、取消选区后,创建图层调出图层样式,参数及效果如下图。
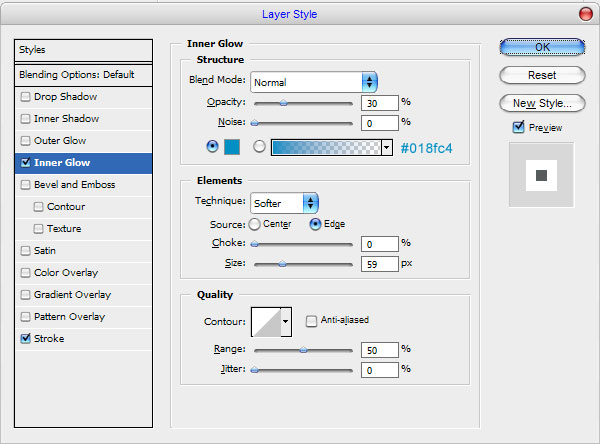
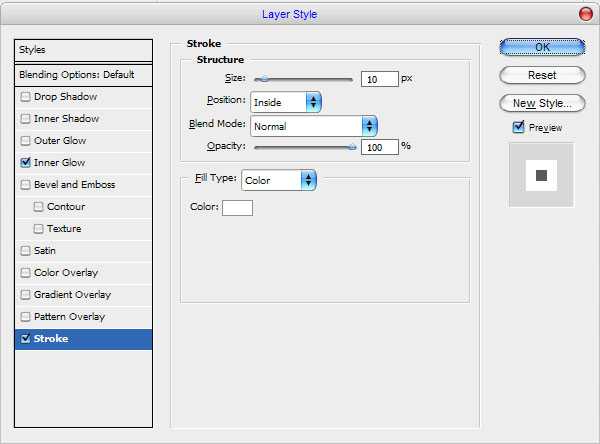
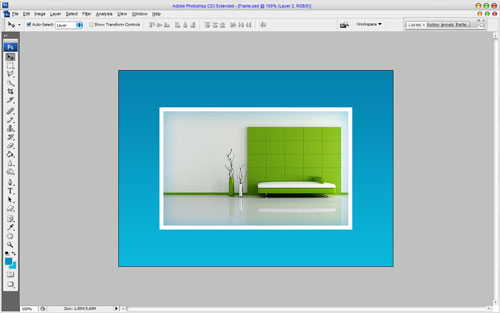
5、在背景图层上面新建一个图层,用套索工具勾出下图所示的选区填充黑色。

6、取消选区后执行:滤镜 > 模糊 > 高斯模糊,数值为2,确定后把图层不透明度改为:35%,效果如下图。
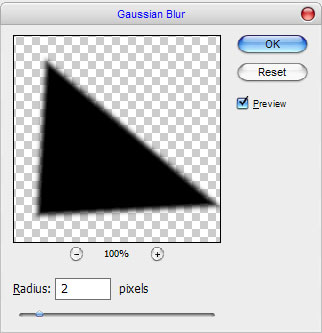

7、右边的阴影直接复制左边的,水平翻转一下即可。

上一页12 下一页 阅读全文