photoshop利用火焰素材制作心形飘带图形
平面设计 发布日期:2025/6/19 浏览次数:1
正在浏览:photoshop利用火焰素材制作心形飘带图形
自从CS2以上版本有了“变形”工具以后,很多不可思议的图形都可以用这个工具加工出来。这个工具可以非常灵活的把想要处理的素材变成自己喜欢的图形。如下面的教程仅用一些火焰素材即可变形,组合出心形及飘带图形,操作上也非常快捷。教程只是一种提示,更多创意的图形还需要你去创作。
最终效果

1、打开纹理素材,如下图:
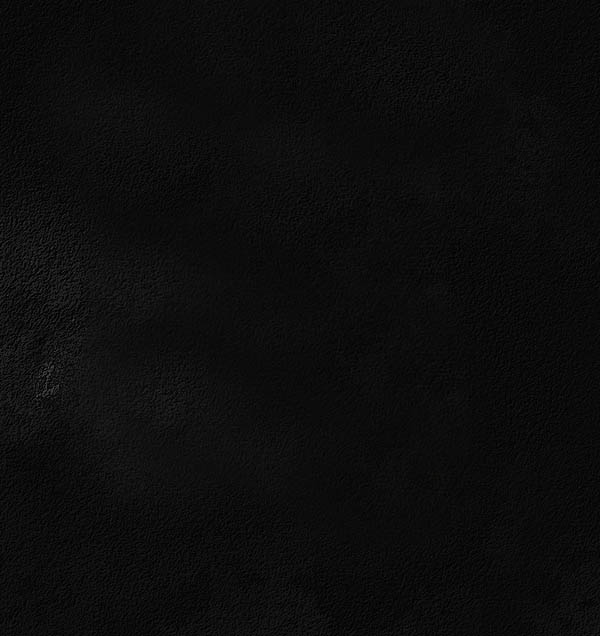
2、打开灯素材,拖移到本文档,得到图层1,并使用自由变换(Ctrl+T)命令调节大小及位置,如下图:
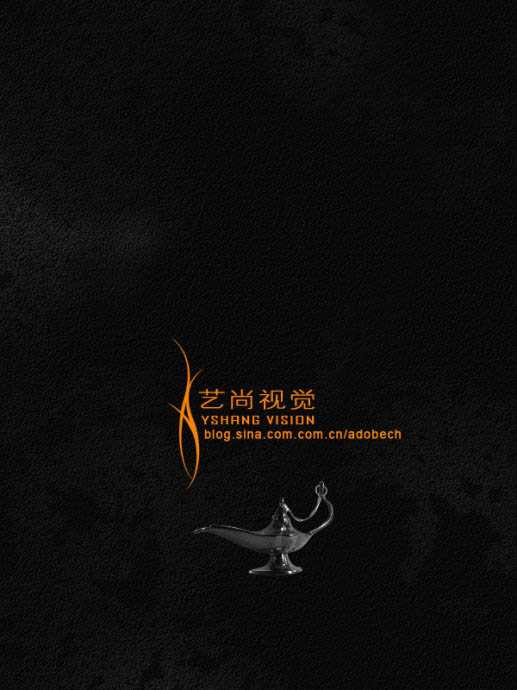
3、新建一个图层,得到图层2,选择椭圆工具创建选区,使用黑色填充,然后使用滤镜/模糊/高斯模糊,并将图层2拖移到图层1的下面,这样灯的底坐投影就产生了。
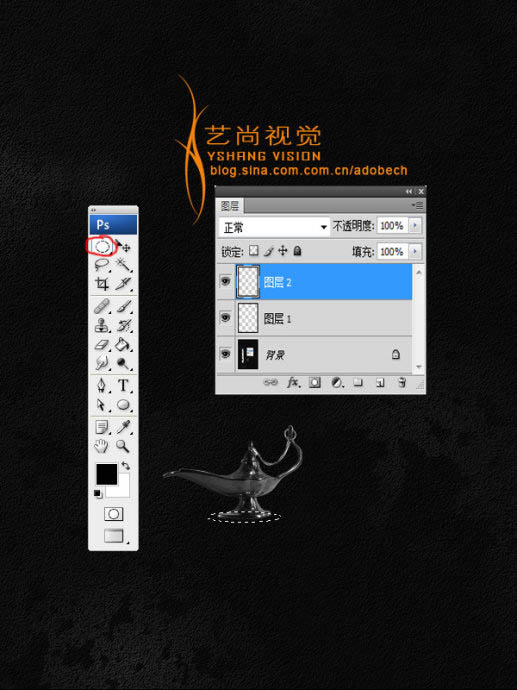
4、选择钢笔工具,绘制如下图的路径,然后新建图层,得到图层3。
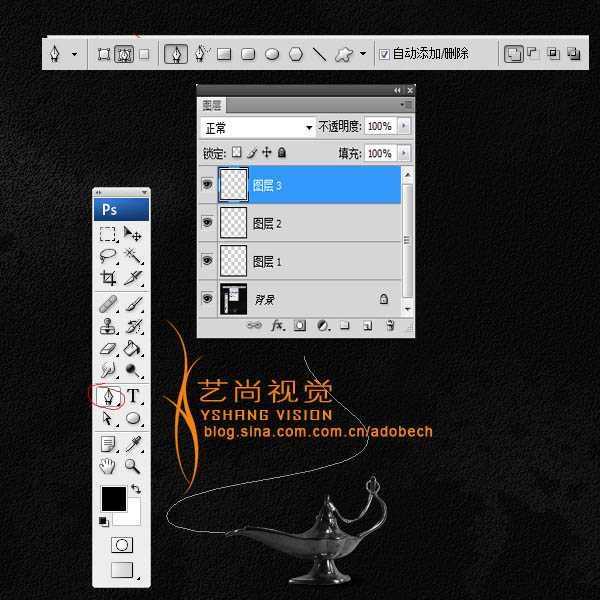
5、选择画笔工具,按F5打开画笔面板,选项设置如下图:
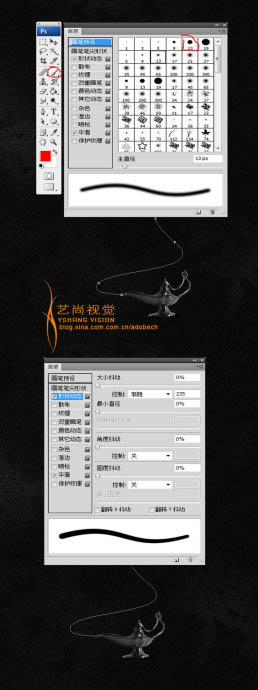
6、仍选择钢笔工具,然后在路径上,右击“描边路径”,打开“描边”对话框,选择“画笔”,勾选模拟压力选项,如下图:
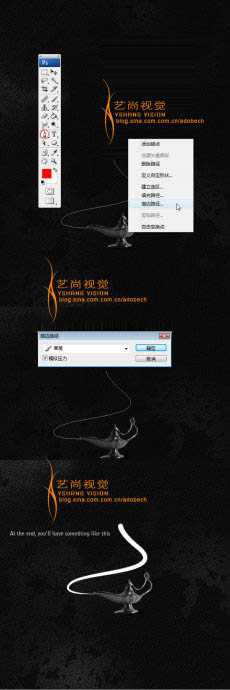
7、将这个描这路径的图层(图层3)不透明度改为10%,如下图:
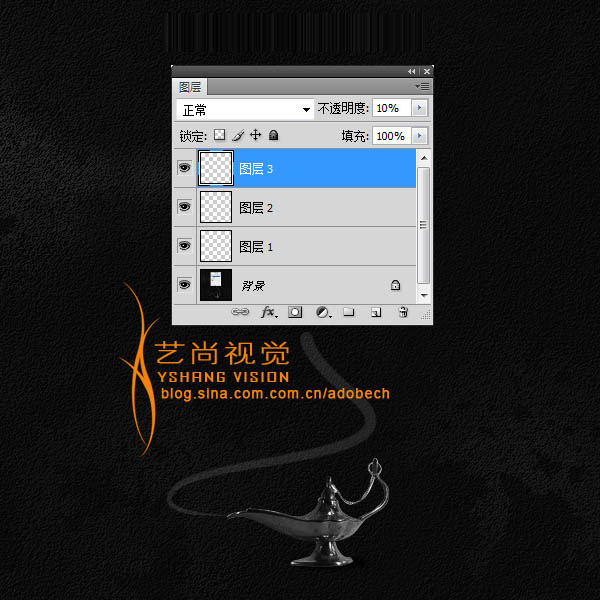
8、打开火焰素材,选择通道面板,将红通道拷贝一份,得到红副本通道,如下图:
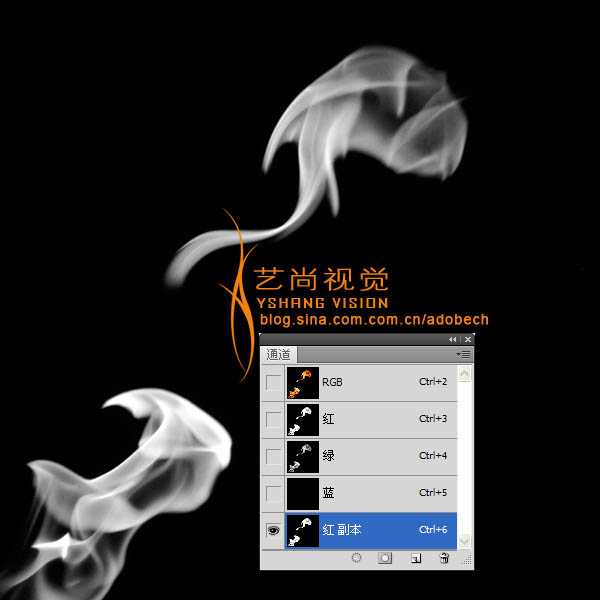
上一页12 下一页 阅读全文
最终效果

1、打开纹理素材,如下图:
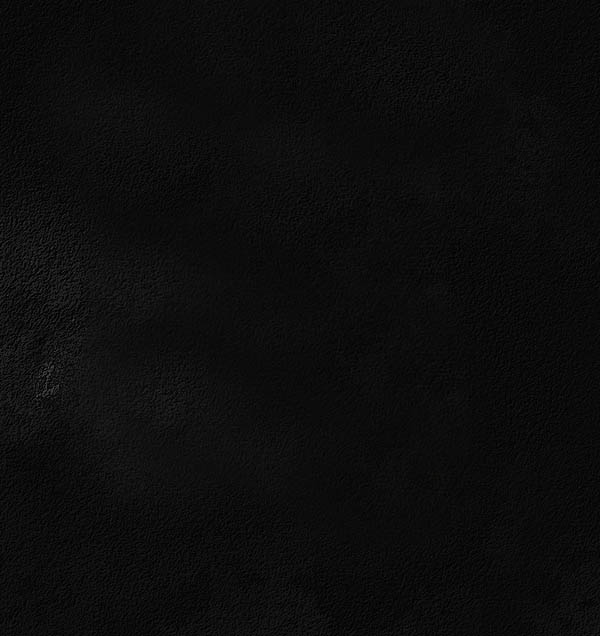
2、打开灯素材,拖移到本文档,得到图层1,并使用自由变换(Ctrl+T)命令调节大小及位置,如下图:
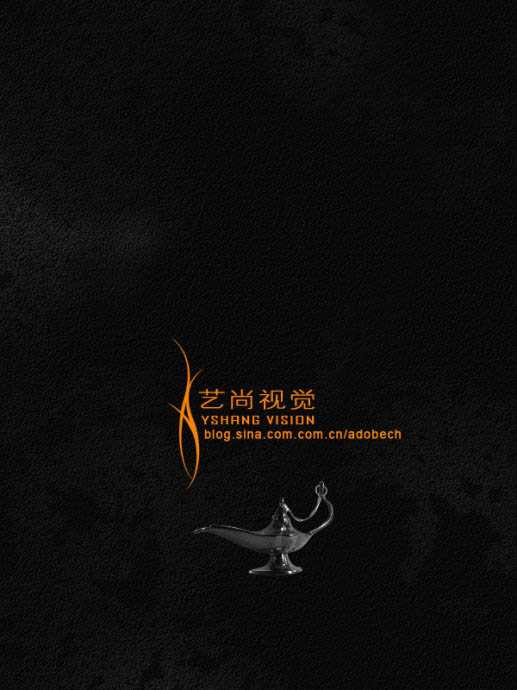
3、新建一个图层,得到图层2,选择椭圆工具创建选区,使用黑色填充,然后使用滤镜/模糊/高斯模糊,并将图层2拖移到图层1的下面,这样灯的底坐投影就产生了。
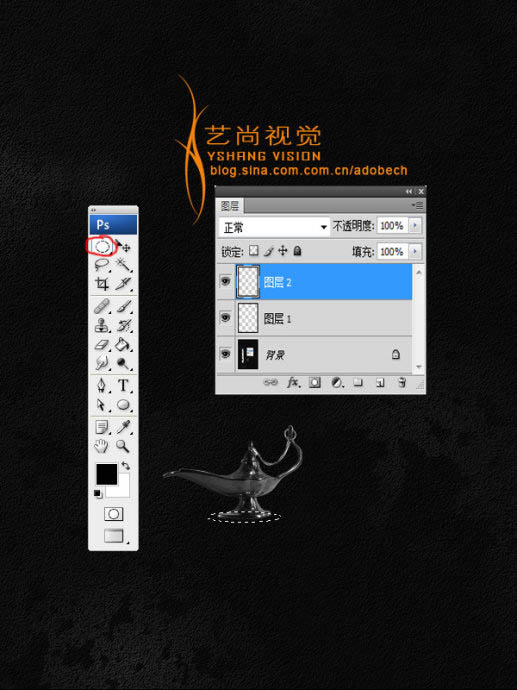
4、选择钢笔工具,绘制如下图的路径,然后新建图层,得到图层3。
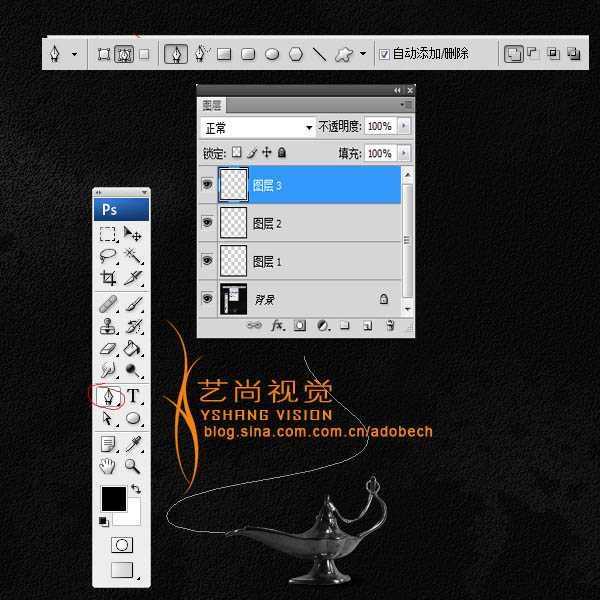
5、选择画笔工具,按F5打开画笔面板,选项设置如下图:
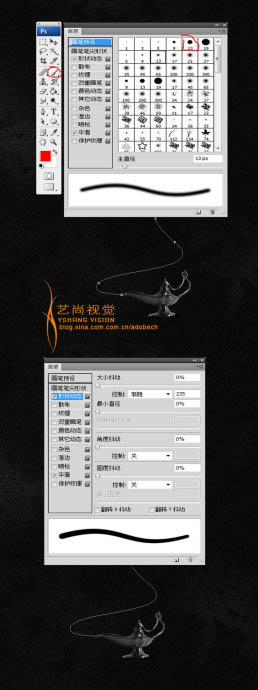
6、仍选择钢笔工具,然后在路径上,右击“描边路径”,打开“描边”对话框,选择“画笔”,勾选模拟压力选项,如下图:
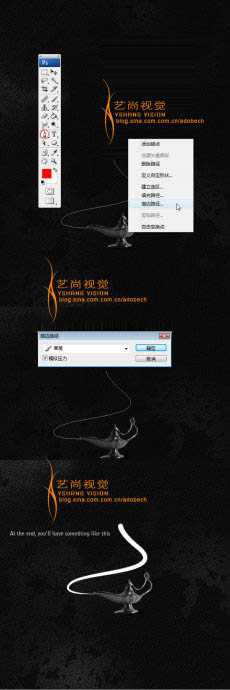
7、将这个描这路径的图层(图层3)不透明度改为10%,如下图:
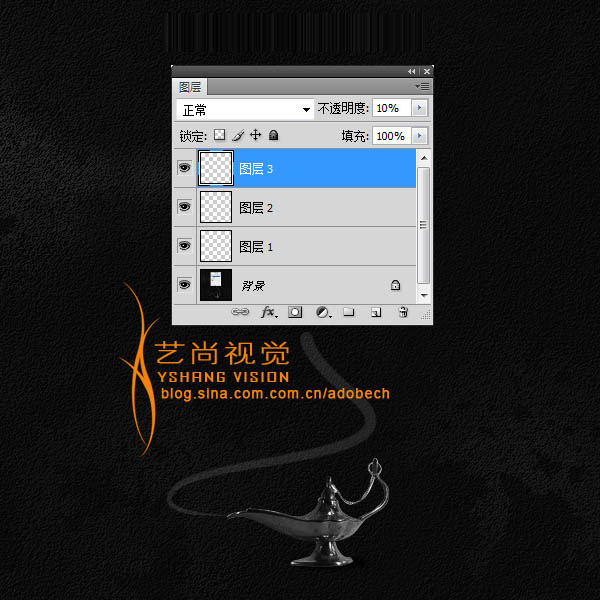
8、打开火焰素材,选择通道面板,将红通道拷贝一份,得到红副本通道,如下图:
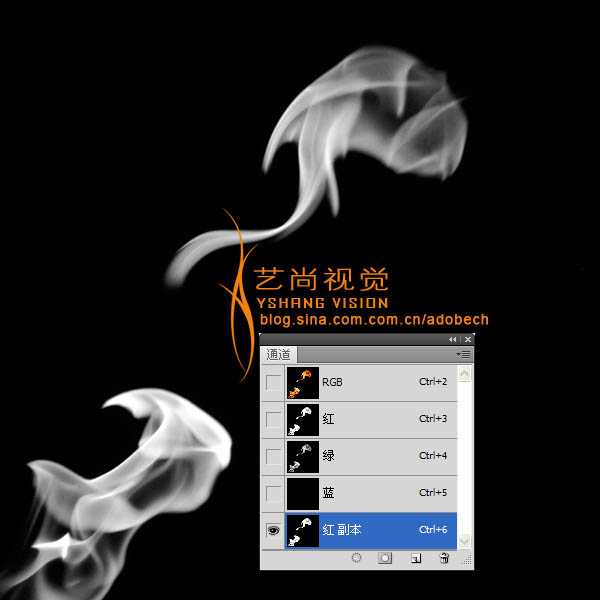
上一页12 下一页 阅读全文