Photoshop 打造精致的蓝色邮件图标
平面设计 发布日期:2025/2/13 浏览次数:1
正在浏览:Photoshop 打造精致的蓝色邮件图标
最终效果

1、创建一新文件创建一新文件,并填写在Photoshop与白色。创建一新层,并使用钢笔工具(规划)创建形状的信封。然后按下命令+输入转变成一路径选择。
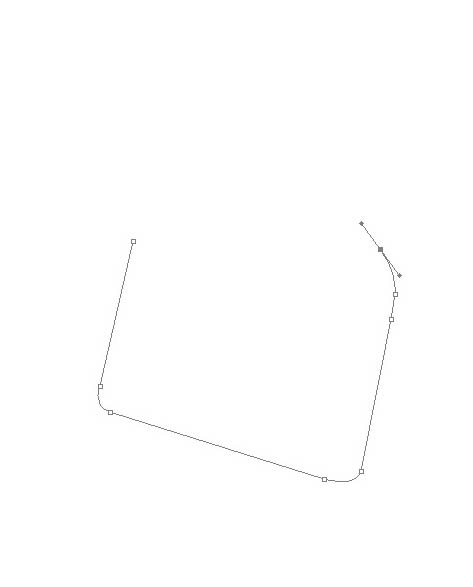
2、应用彩色填补选择这个颜色# 80a5c0使用油漆桶工具( G )的。
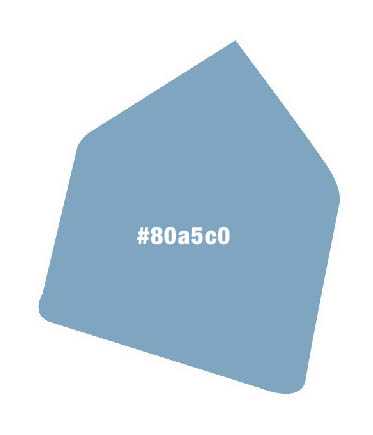
3、应用梯度双击层启动混合选项并采用渐变叠加像如下。
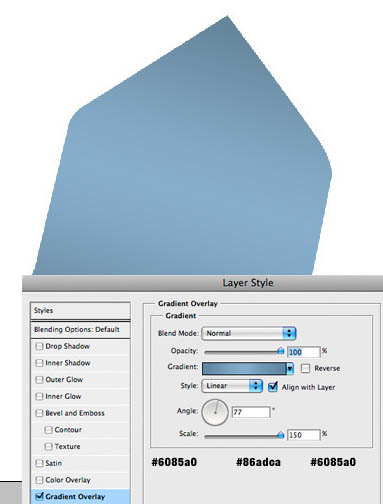
4、信封内这个时候,您需要创建一新层,并创建新的形状像如下。填补形状与# 738ea3 。
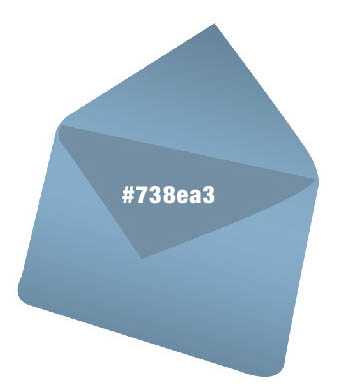
5、双击层你刚才创建和应用内蒙古阴影,渐变叠加和敲击对层。
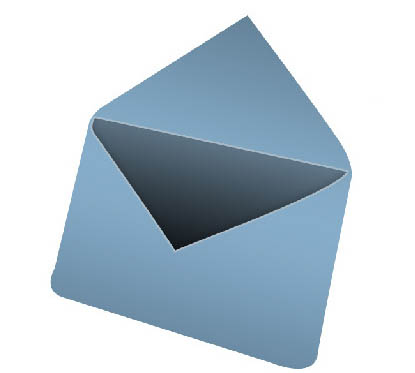
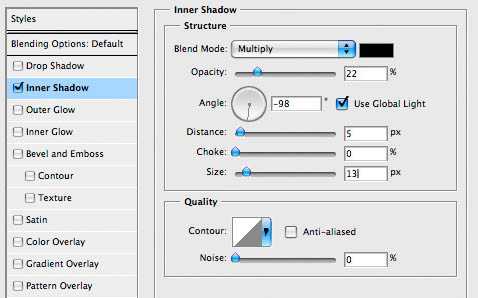
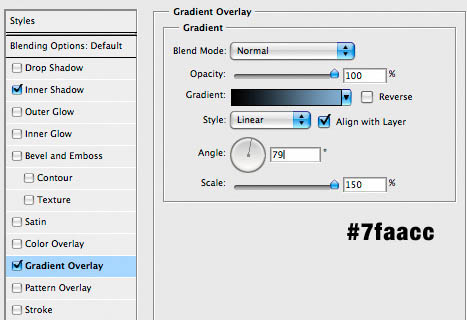
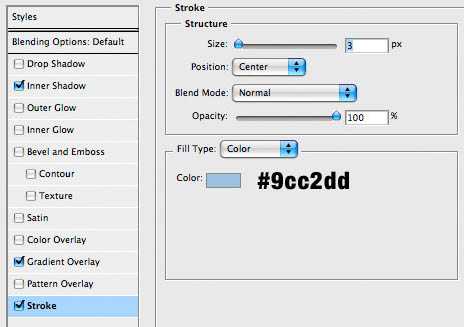
6、添加阴影要添加阴影低于信封您需要使用椭圆选框工具(男)并创建一黑色形状像如下。然后转到模糊高斯模糊滤镜和使用3,8 。这种效应将使信封看起来是浮动。
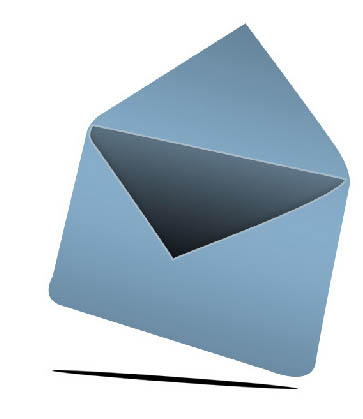
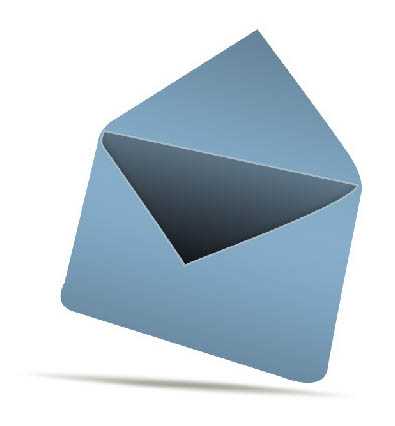
上一页12 3 下一页 阅读全文

1、创建一新文件创建一新文件,并填写在Photoshop与白色。创建一新层,并使用钢笔工具(规划)创建形状的信封。然后按下命令+输入转变成一路径选择。
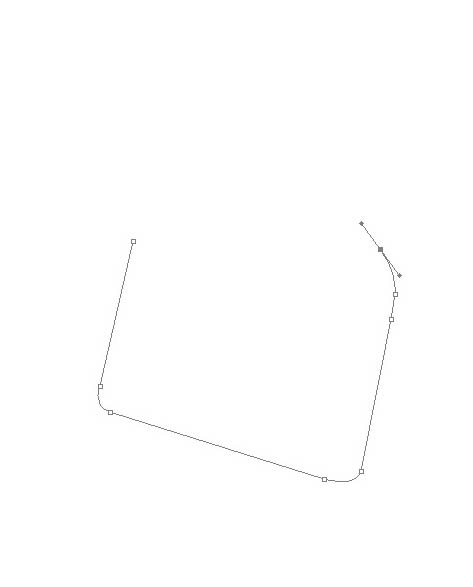
2、应用彩色填补选择这个颜色# 80a5c0使用油漆桶工具( G )的。
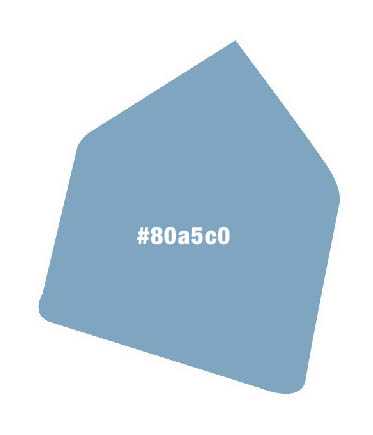
3、应用梯度双击层启动混合选项并采用渐变叠加像如下。
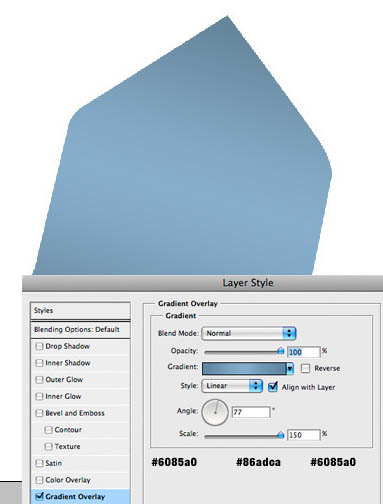
4、信封内这个时候,您需要创建一新层,并创建新的形状像如下。填补形状与# 738ea3 。
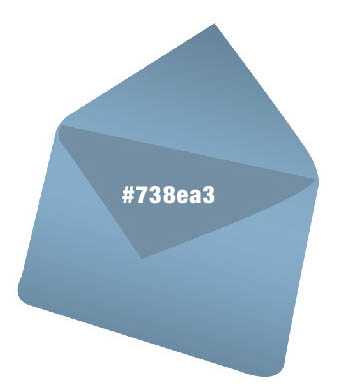
5、双击层你刚才创建和应用内蒙古阴影,渐变叠加和敲击对层。
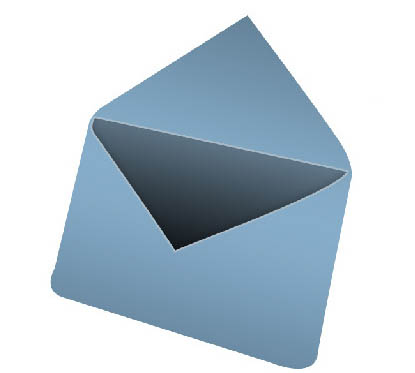
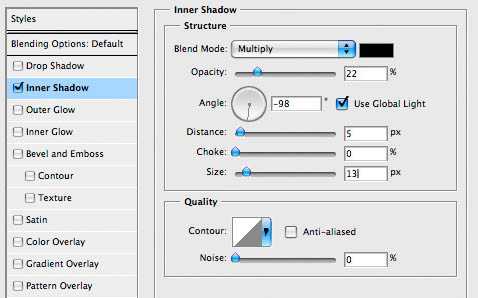
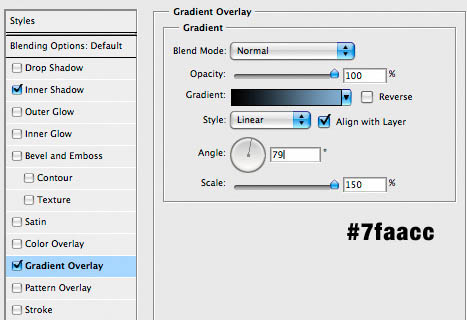
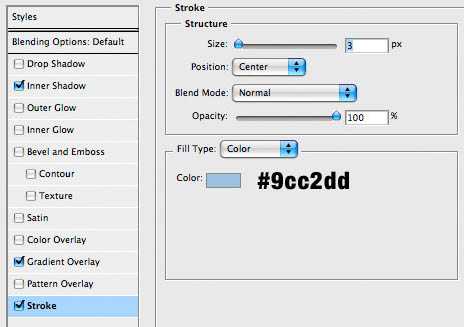
6、添加阴影要添加阴影低于信封您需要使用椭圆选框工具(男)并创建一黑色形状像如下。然后转到模糊高斯模糊滤镜和使用3,8 。这种效应将使信封看起来是浮动。
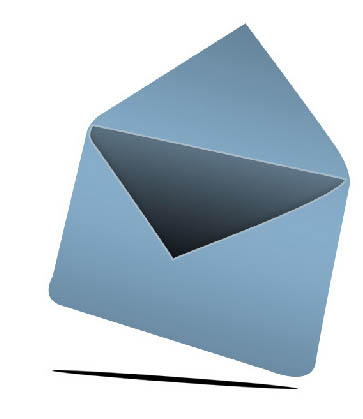
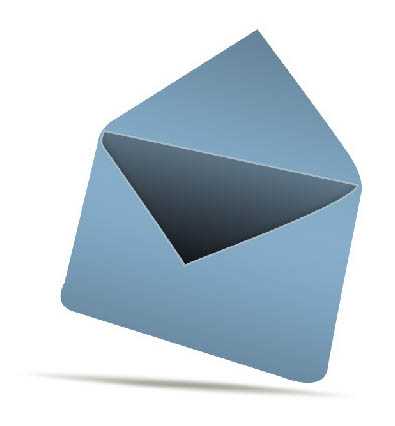
上一页12 3 下一页 阅读全文