Photoshop 可爱的火焰心形制作方法
平面设计 发布日期:2025/6/21 浏览次数:1
正在浏览:Photoshop 可爱的火焰心形制作方法
最终效果

1、新建一个800 * 800像素的文档,背景填充黑色。新建一个图层,用椭圆选框工具拉出下图所示的椭圆选区,按Ctrl + Alt + D 羽化60个像素后填充颜色:#FD0505,效果如图2。
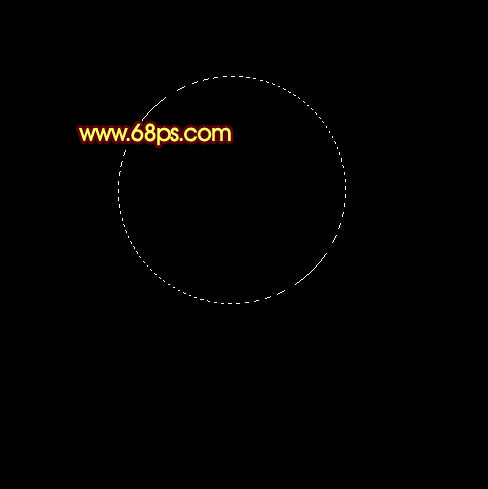
<图1>

<图2> 2、新建一个图层,用钢笔勾出下图所示的弧形选区,按Ctrl + Alt + D 羽化2个像素后填充颜色:#FFD644,效果如图4。

<图3>

<图4>
3、新建一个图层,用钢笔勾出下图所示的弧形选区,羽化2个像素后填充颜色:#F6F76A,如下图。

<图5> 4、新建一个图层,同样的方法制作出其它的弧形色块,知道组成一个大致的心形图案,如图6 - 8。

<图6>

<图7>

<图8> 5、把组成心形的高光层合并为一个图层。复制一层锁定图层后填充红色,移到原心形图层的下面,如下图。

<图9>
6、把原心形图层复制一层,图层混合模式改为“颜色减淡”,加上图层蒙版,把蒙版填充黑色。然后用白色画笔涂抹想要变亮部分,效果如下图。

<图10>
上一页12 下一页 阅读全文

1、新建一个800 * 800像素的文档,背景填充黑色。新建一个图层,用椭圆选框工具拉出下图所示的椭圆选区,按Ctrl + Alt + D 羽化60个像素后填充颜色:#FD0505,效果如图2。
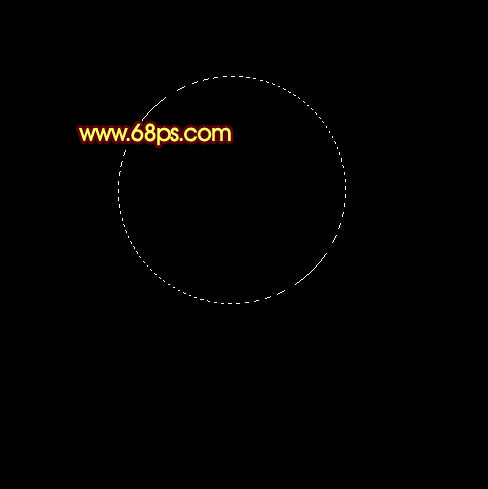
<图1>

<图2> 2、新建一个图层,用钢笔勾出下图所示的弧形选区,按Ctrl + Alt + D 羽化2个像素后填充颜色:#FFD644,效果如图4。

<图3>

<图4>
3、新建一个图层,用钢笔勾出下图所示的弧形选区,羽化2个像素后填充颜色:#F6F76A,如下图。

<图5> 4、新建一个图层,同样的方法制作出其它的弧形色块,知道组成一个大致的心形图案,如图6 - 8。

<图6>

<图7>

<图8> 5、把组成心形的高光层合并为一个图层。复制一层锁定图层后填充红色,移到原心形图层的下面,如下图。

<图9>
6、把原心形图层复制一层,图层混合模式改为“颜色减淡”,加上图层蒙版,把蒙版填充黑色。然后用白色画笔涂抹想要变亮部分,效果如下图。

<图10>
上一页12 下一页 阅读全文