Photoshop 制作一个玻璃香水瓶
平面设计 发布日期:2025/6/19 浏览次数:1
正在浏览:Photoshop 制作一个玻璃香水瓶
最终效果

1、新建一个600 * 800 像素的文件,背景选择白色。新建一个图层,用钢笔勾出瓶身部分的选区如图1。
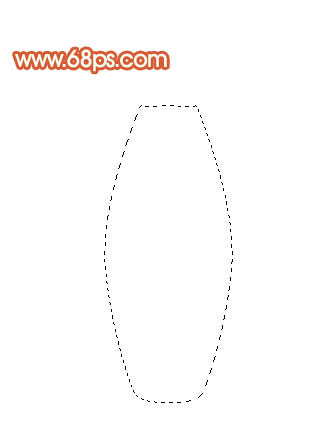
<图1> 2、选择渐变工具,颜色设置如图2,拉出图3所示的径向渐变。

<图2>

<图3>
3、选择加深工具把底部加深一点,选择减淡工具把中间部分涂亮一点,效果如下图。

<图4> 4、新建一个图层,用钢笔勾出下图所示的选区,填充颜色:#F8B765,加上图层蒙版,用黑白渐变拉出透明效果,如图6。

<图5>

<图6>
5、新建一个图层,用钢笔勾出下图所示的选区,填充颜色:#EB7351,取消选区后加上图层蒙版,用黑色画笔把上部分稍微羽化处理。
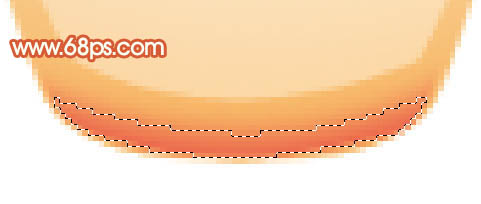
<图7> 6、新建一个图层,用钢笔勾出底部高光部分选区,填充白色,如下图。

<图8>
7、新建一个图层,用钢笔勾出下图所示的选区,填充颜色:#FCE5BB,再用白色画笔把顶部稍微涂亮一点,效果如下图。
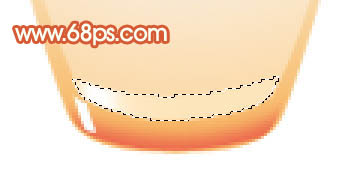
<图9> 上一页12 下一页 阅读全文

1、新建一个600 * 800 像素的文件,背景选择白色。新建一个图层,用钢笔勾出瓶身部分的选区如图1。
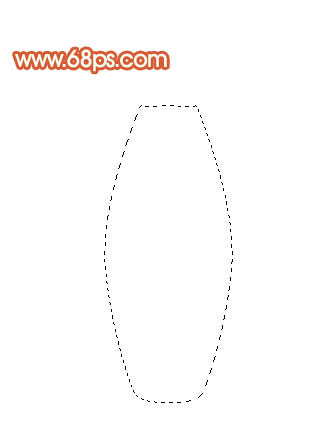
<图1> 2、选择渐变工具,颜色设置如图2,拉出图3所示的径向渐变。

<图2>

<图3>
3、选择加深工具把底部加深一点,选择减淡工具把中间部分涂亮一点,效果如下图。

<图4> 4、新建一个图层,用钢笔勾出下图所示的选区,填充颜色:#F8B765,加上图层蒙版,用黑白渐变拉出透明效果,如图6。

<图5>

<图6>
5、新建一个图层,用钢笔勾出下图所示的选区,填充颜色:#EB7351,取消选区后加上图层蒙版,用黑色画笔把上部分稍微羽化处理。
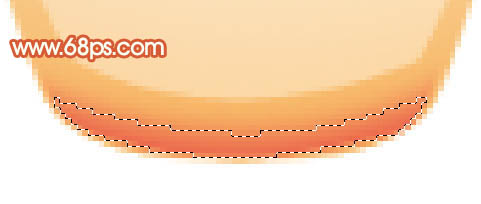
<图7> 6、新建一个图层,用钢笔勾出底部高光部分选区,填充白色,如下图。

<图8>
7、新建一个图层,用钢笔勾出下图所示的选区,填充颜色:#FCE5BB,再用白色画笔把顶部稍微涂亮一点,效果如下图。
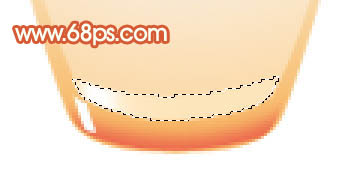
<图9> 上一页12 下一页 阅读全文