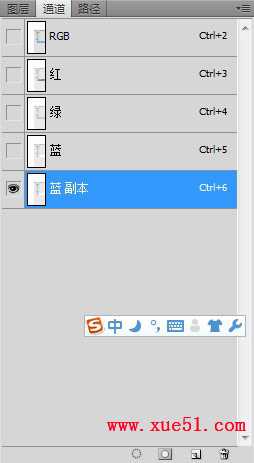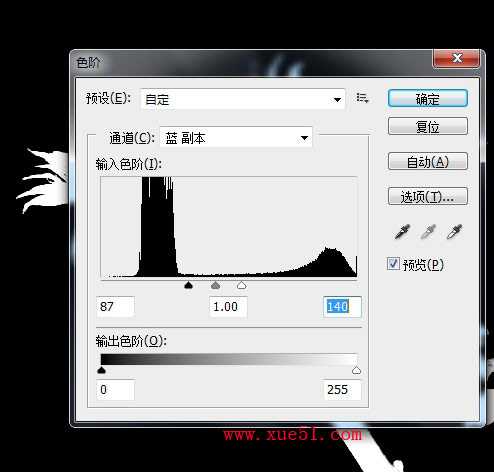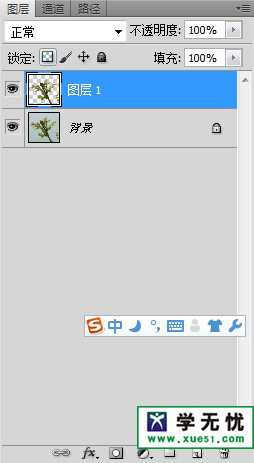ps利用通道抠图抠花卉的详细步骤
平面设计 发布日期:2025/6/20 浏览次数:1
正在浏览:ps利用通道抠图抠花卉的详细步骤
1、位图模式仅有一个通道,通道中有黑色和白色2个色阶
2、灰度模式的图像有一个通道,该通道表现的是从黑色到白色的256个色阶的变化
3、RGB模式的图像有4个通道,1个复合通道(RGB通道),3个分别代表红色、绿色、蓝色的通道。
4、CMYK模式的图像由5个通道组成:一个复合通道(CMYK通道),4个分别代表青色、洋红、黄色和黑色的通道。
5、LAB模式的图像有4个通道:1个复合通道(LAB通道),1个明度分量通道,两个色度分量通道。
下面就通过案例来和大家分析,看看原图和效果图:
原图:


步骤一、打开原图,并切换到通道调板,选择一个花卉与背景色反差最大的通道,将其复制一份。
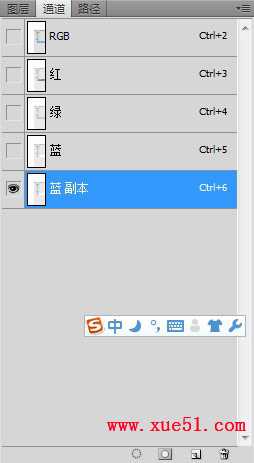

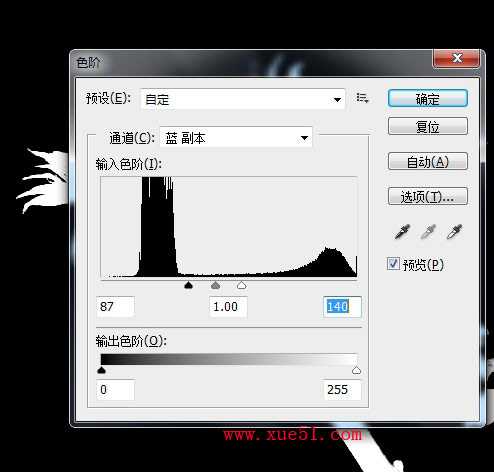

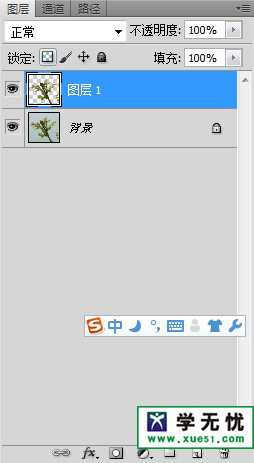


2、灰度模式的图像有一个通道,该通道表现的是从黑色到白色的256个色阶的变化
3、RGB模式的图像有4个通道,1个复合通道(RGB通道),3个分别代表红色、绿色、蓝色的通道。
4、CMYK模式的图像由5个通道组成:一个复合通道(CMYK通道),4个分别代表青色、洋红、黄色和黑色的通道。
5、LAB模式的图像有4个通道:1个复合通道(LAB通道),1个明度分量通道,两个色度分量通道。
下面就通过案例来和大家分析,看看原图和效果图:
原图:


步骤一、打开原图,并切换到通道调板,选择一个花卉与背景色反差最大的通道,将其复制一份。