Photoshop调制出唯美的霞光色花丛中的美女图片
平面设计 发布日期:2025/6/21 浏览次数:1
正在浏览:Photoshop调制出唯美的霞光色花丛中的美女图片
素材图片天空部分都是白色的,整体不是很好。处理的重点是给天空换上霞光素材,并在合适的位置渲染出阳光效果。
原图

最终效果

1、打开原图素材大图,创建曲线调整图层,对RGB、绿、蓝通道进行调整,参数设置如图1,确定后把蒙版填充黑色,然后用透明度为:10%的柔边白色画笔把图片底部区域涂出来。这一步把图片底部区域压暗,并增加蓝色。
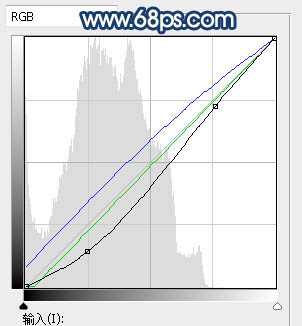
<图1>
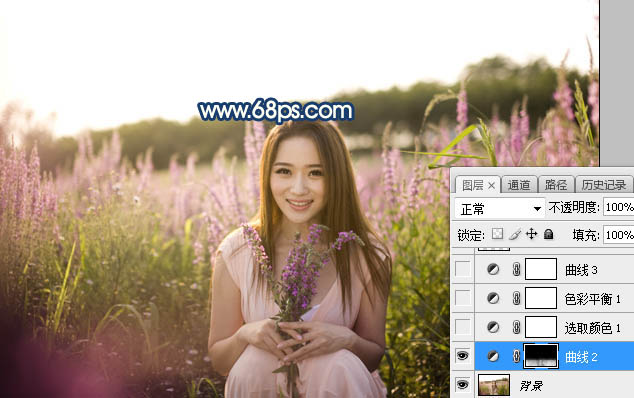
<图2>
2、创建可选颜色调整图层,对黄、白、黑进行调整,参数设置如图3 - 5,效果如图6。这一步给图片增加橙红色,暗部增加蓝色。
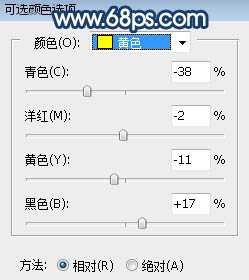
<图3>
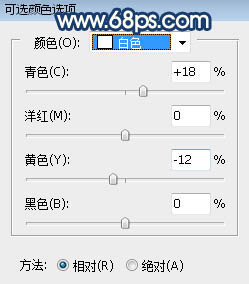
<图4>
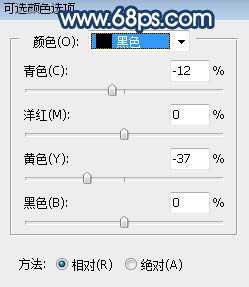
<图5>
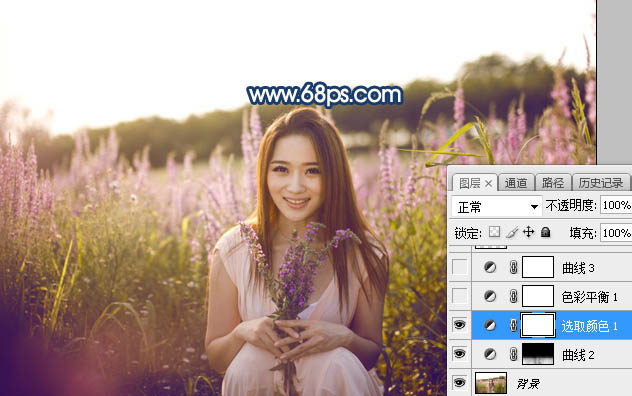
<图6>
3、创建色彩平衡调整图层,对阴影进行调整,参数设置如图7,效果如图8。这一步减少图片暗部区域红色。
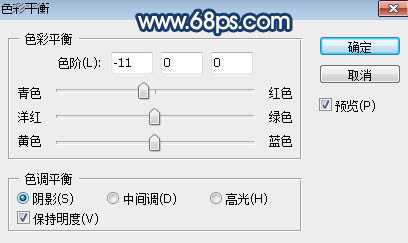
<图7>
上一页12 3 4 下一页 阅读全文
原图

最终效果

1、打开原图素材大图,创建曲线调整图层,对RGB、绿、蓝通道进行调整,参数设置如图1,确定后把蒙版填充黑色,然后用透明度为:10%的柔边白色画笔把图片底部区域涂出来。这一步把图片底部区域压暗,并增加蓝色。
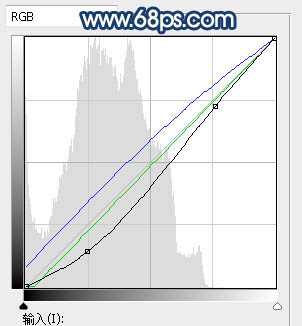
<图1>
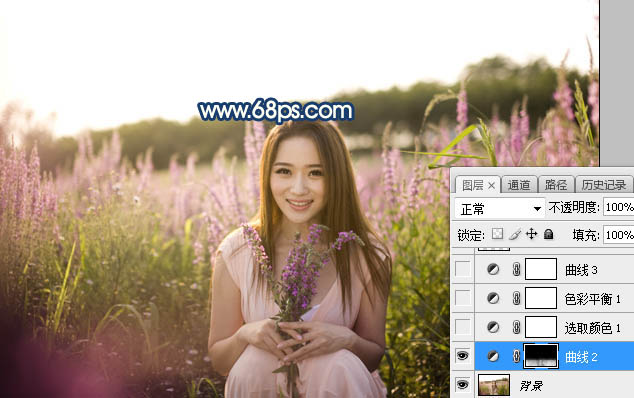
<图2>
2、创建可选颜色调整图层,对黄、白、黑进行调整,参数设置如图3 - 5,效果如图6。这一步给图片增加橙红色,暗部增加蓝色。
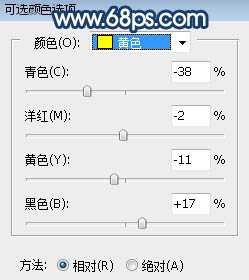
<图3>
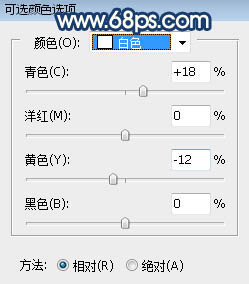
<图4>
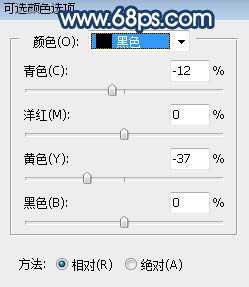
<图5>
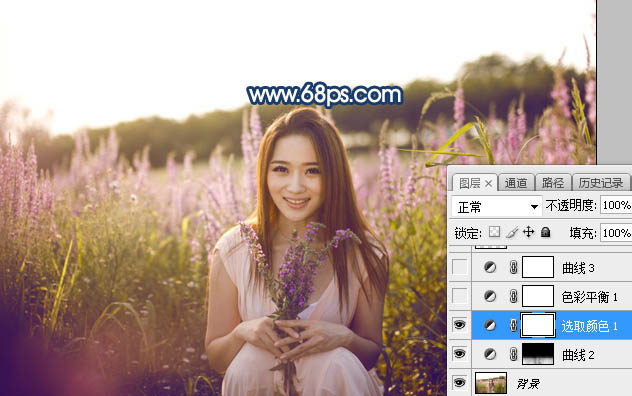
<图6>
3、创建色彩平衡调整图层,对阴影进行调整,参数设置如图7,效果如图8。这一步减少图片暗部区域红色。
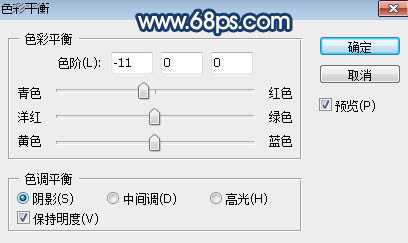
<图7>
上一页12 3 4 下一页 阅读全文