Photoshop调色教程 外景人物照片青绿色调成暗灰青色调
平面设计 发布日期:2025/6/21 浏览次数:1
正在浏览:Photoshop调色教程 外景人物照片青绿色调成暗灰青色调
原图

<点小图查看大图>
最终效果

<点小图查看大图>
1、打开原图素材,按Ctrl + Alt + ~ 调出高光选区,新建一个图层填充颜色:#E7BEBE,图层混合模式改为“柔光”,图层不透明度改为:50%,加上图层蒙版,只保留人物部分,其它部分用黑色画笔擦掉。

<图1>
2、创建可选颜色调整图层,参数设置如图2 - 4,效果如图5。

<图2>
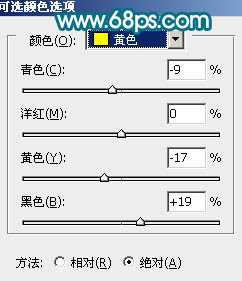
<图3>

<图4>

<图5>
3、把当前可选颜色调整图层复制一层,图层混合模式改为“正片叠底”,图层不透明度改为:10%,效果如下图。

<图6>
4、新建一个图层,按Ctrl + Alt + Shift + E 盖印图层。执行:滤镜 > 模糊 > 高斯模糊,数值为5,确定后把图层混合模式改为“柔光”,图层不透明度改为:30%,效果如下图。

<图7>
5、创建色相/饱和度调整图层,参数设置如图8,适当降低全图的饱和度,效果如图9。
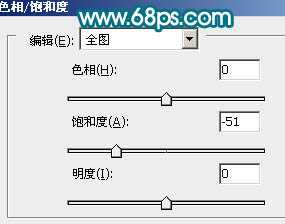
<图8>

<图9>
6、创建创建可选颜色调整图层,参数设置如图10,11,效果如图12。
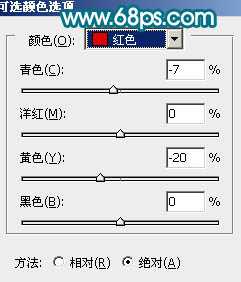
<图10>

<图11>
上一页12 下一页 阅读全文

<点小图查看大图>
最终效果

<点小图查看大图>
1、打开原图素材,按Ctrl + Alt + ~ 调出高光选区,新建一个图层填充颜色:#E7BEBE,图层混合模式改为“柔光”,图层不透明度改为:50%,加上图层蒙版,只保留人物部分,其它部分用黑色画笔擦掉。

<图1>
2、创建可选颜色调整图层,参数设置如图2 - 4,效果如图5。

<图2>
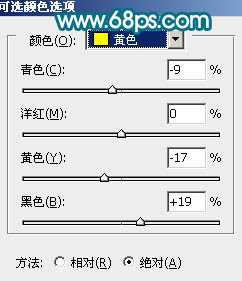
<图3>

<图4>

<图5>
3、把当前可选颜色调整图层复制一层,图层混合模式改为“正片叠底”,图层不透明度改为:10%,效果如下图。

<图6>
4、新建一个图层,按Ctrl + Alt + Shift + E 盖印图层。执行:滤镜 > 模糊 > 高斯模糊,数值为5,确定后把图层混合模式改为“柔光”,图层不透明度改为:30%,效果如下图。

<图7>
5、创建色相/饱和度调整图层,参数设置如图8,适当降低全图的饱和度,效果如图9。
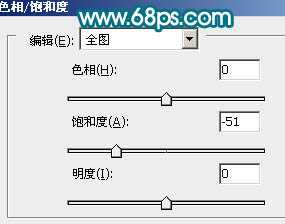
<图8>

<图9>
6、创建创建可选颜色调整图层,参数设置如图10,11,效果如图12。
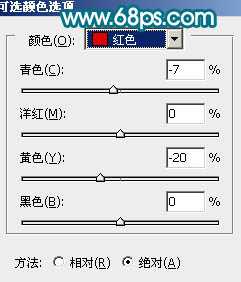
<图10>

<图11>
上一页12 下一页 阅读全文