Photoshop调色 人物照片个性的红灰色
平面设计 发布日期:2025/6/21 浏览次数:1
正在浏览:Photoshop调色 人物照片个性的红灰色
原图

最终效果

1、打开原图素材,用自己拿手的方法先把人物部分抠出来,复制到新的图层,然后暂时影藏图层。

<图1>
2、把背景图层复制一层,图层混合模式改为“正片叠底”,图层不透明度改为:40%,效果如下图。

<图2>
3、按Ctrl + Alt + ~ 调出高光选区,新建一个图层填充白色。按Ctrl + D 取消选区后加上图层蒙版,选择渐变工具,颜色设置为黑白,然后由右上向左下拉出渐变,效果如下图。

<图3> 4、创建曲线调整图层,参数设置如图4,5,效果如图6。
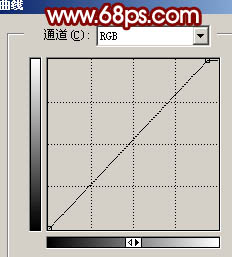
<图4>
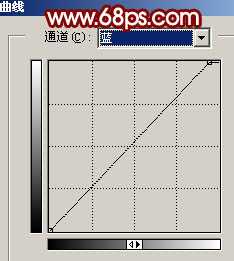
<图5>

<图6> 5、创建可选颜色调整图层,对红色进行调整,参数设置如图7,确定后用黑色画笔把人物脸部擦出来,效果如图8。
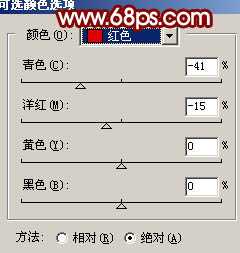
<图7>

<图8>
6、新建一个图层,选择菜单:编辑 > 填充,然后在填充的窗口选择图案,选择自带的云彩图案,如图9,确定后效果如图10。

<图9>

<图10> 7、把图层混合模式改为“颜色加深”,图层不透明度改为:20%,加上图层蒙版,用黑色画笔把人物部分擦出来,效果如下图。

<图11>
8、新建一个图层,按字母“D”,把前景背景颜色恢复到默认的黑白。执行:滤镜 > 渲染 > 云彩。确定后把图层混合模式改为“叠加”,图层不透明度改为:80%,加上图层蒙版,用黑色画笔把人物部分擦出来,效果如下图。

<图12> 上一页12 下一页 阅读全文

最终效果

1、打开原图素材,用自己拿手的方法先把人物部分抠出来,复制到新的图层,然后暂时影藏图层。

<图1>
2、把背景图层复制一层,图层混合模式改为“正片叠底”,图层不透明度改为:40%,效果如下图。

<图2>
3、按Ctrl + Alt + ~ 调出高光选区,新建一个图层填充白色。按Ctrl + D 取消选区后加上图层蒙版,选择渐变工具,颜色设置为黑白,然后由右上向左下拉出渐变,效果如下图。

<图3> 4、创建曲线调整图层,参数设置如图4,5,效果如图6。
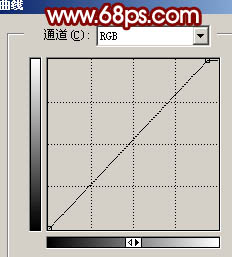
<图4>
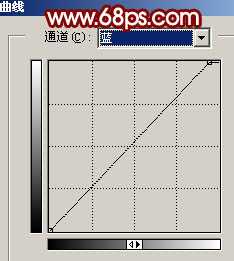
<图5>

<图6> 5、创建可选颜色调整图层,对红色进行调整,参数设置如图7,确定后用黑色画笔把人物脸部擦出来,效果如图8。
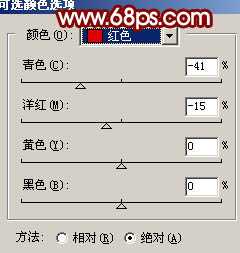
<图7>

<图8>
6、新建一个图层,选择菜单:编辑 > 填充,然后在填充的窗口选择图案,选择自带的云彩图案,如图9,确定后效果如图10。

<图9>

<图10> 7、把图层混合模式改为“颜色加深”,图层不透明度改为:20%,加上图层蒙版,用黑色画笔把人物部分擦出来,效果如下图。

<图11>
8、新建一个图层,按字母“D”,把前景背景颜色恢复到默认的黑白。执行:滤镜 > 渲染 > 云彩。确定后把图层混合模式改为“叠加”,图层不透明度改为:80%,加上图层蒙版,用黑色画笔把人物部分擦出来,效果如下图。

<图12> 上一页12 下一页 阅读全文