ps中设计图标很简单,今天我们就来看看使用ps设计心形图标的教程,请看下文详细介绍。
- 软件名称:
- photoshop cs6破解补丁
- 软件大小:
- 1.18MB
- 更新时间:
- 2014-02-07立即下载
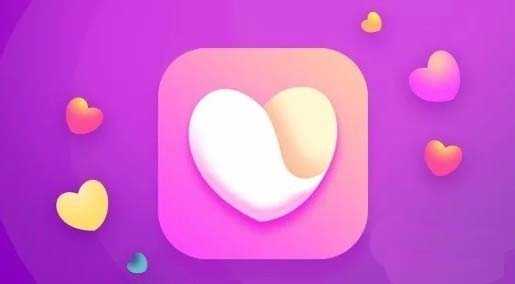
1、新建文件,给背景填充你喜欢的颜色
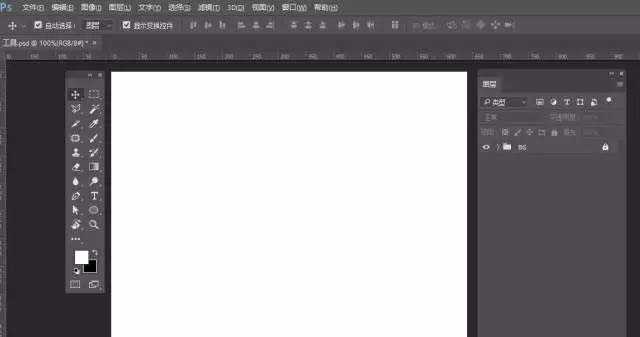
2、选择钢笔工具,勾勒左边形状,选择直接选择工具,进行调整边边缘平滑
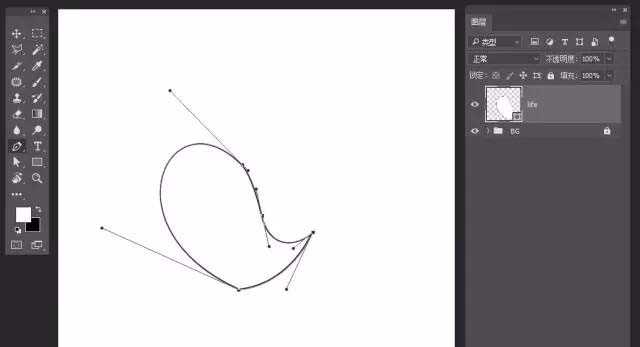
3、选择钢笔工具,勾勒右边形状,选择直接选择工具,进行调整边边缘平滑
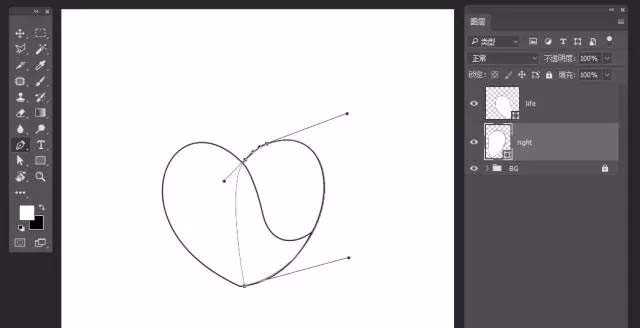
4、择两个形状,把描边去掉
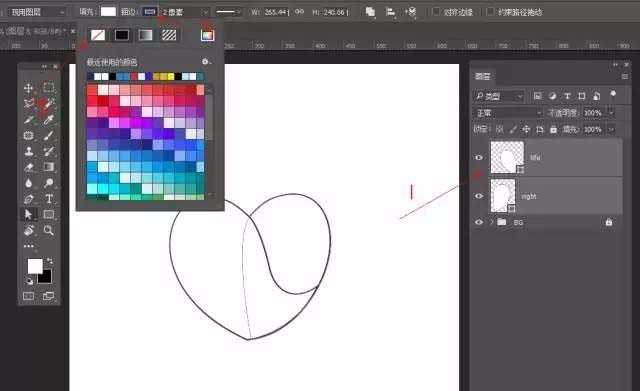
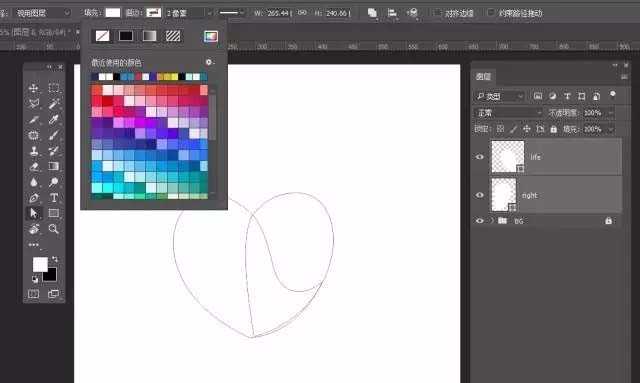
5、选择左边形状图层,添加图层样式——斜面与浮雕
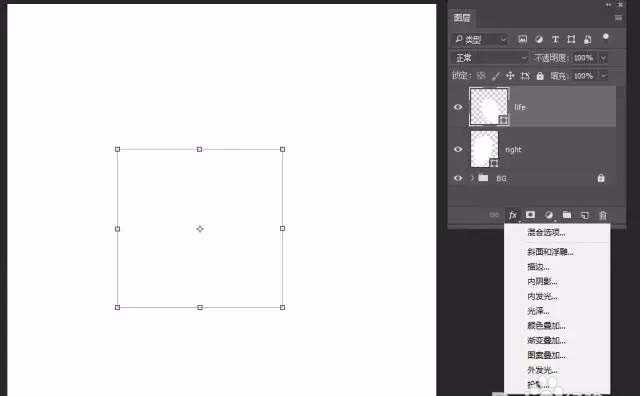
6、设置参数
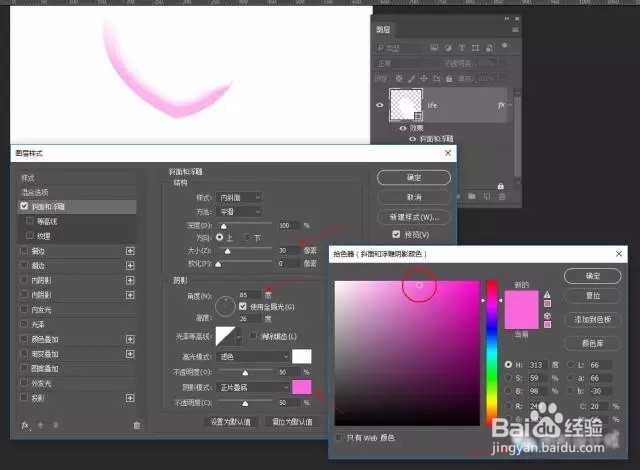
7、选择右边形状图层,双击图层缩略图,选择填充颜色
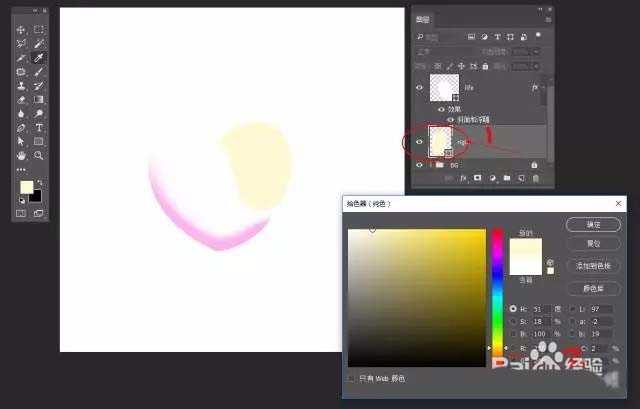
8、选择两个图层,ctrl+J复制两具图层
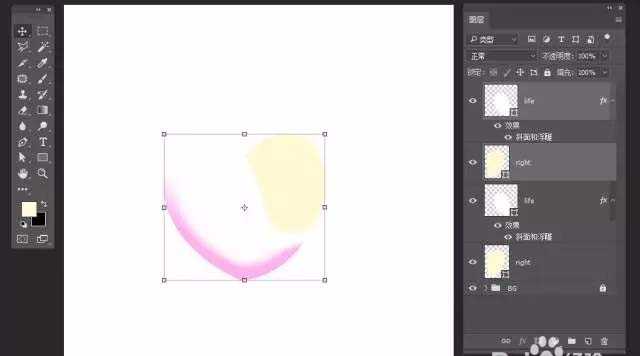
上一页12 下一页 阅读全文