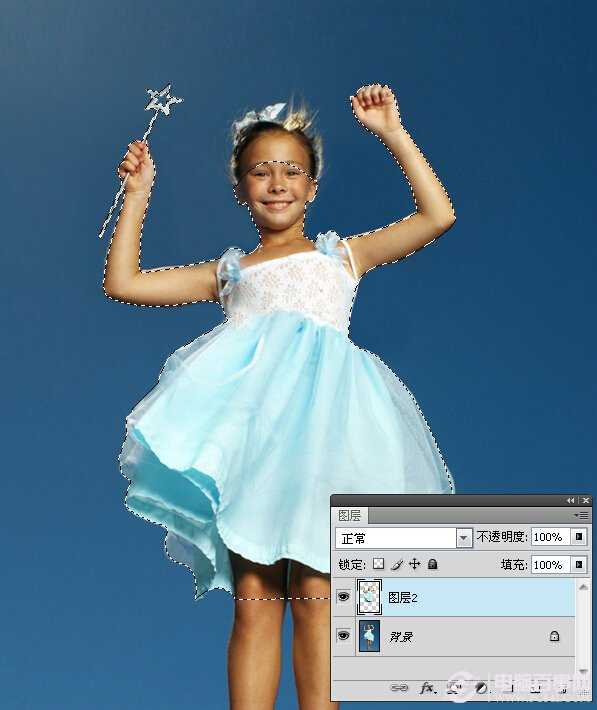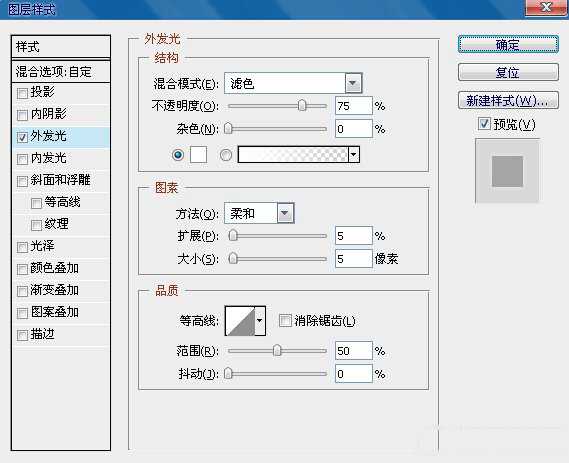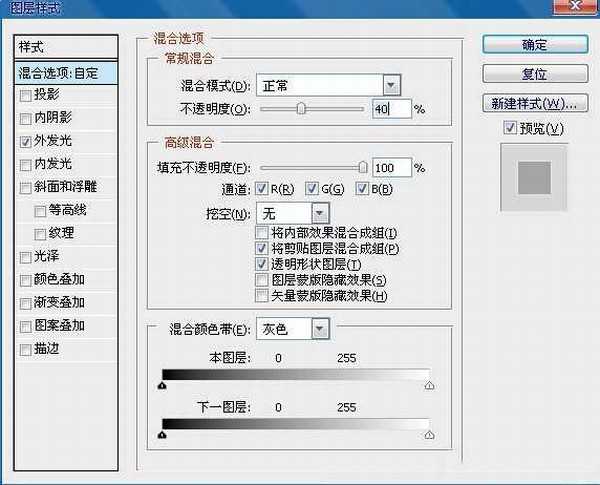Photoshop快速为小女孩加上梦幻的天使翅膀
平面设计 发布日期:2025/6/23 浏览次数:1
正在浏览:Photoshop快速为小女孩加上梦幻的天使翅膀

效果图

第1步:工具栏找到钢笔工具,将人物中间部分勾出,如下图所示

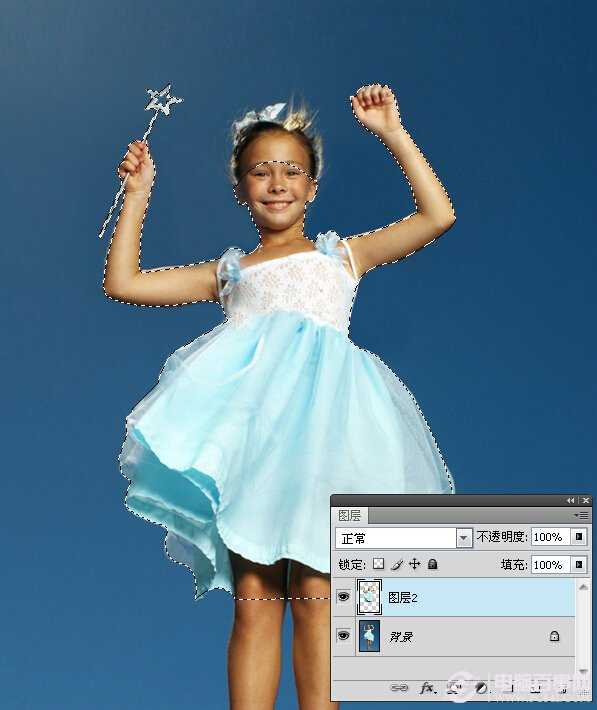


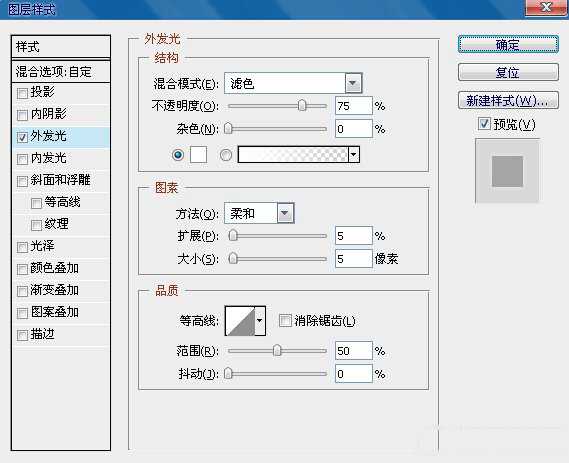
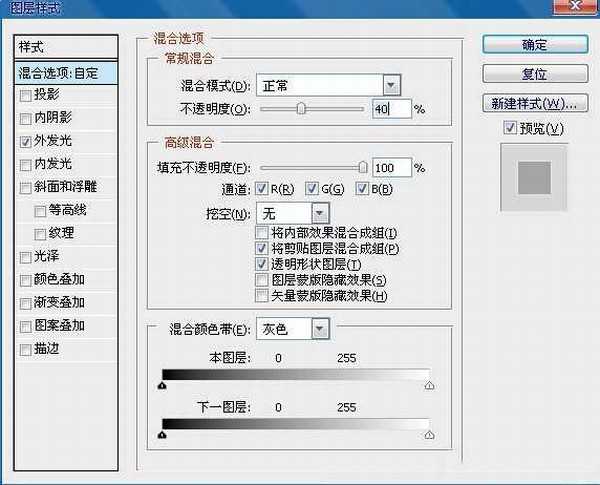








效果图

第1步:工具栏找到钢笔工具,将人物中间部分勾出,如下图所示