Photoshop移花接木快速变脸教程
平面设计 发布日期:2025/6/23 浏览次数:1
正在浏览:Photoshop移花接木快速变脸教程
本教程中我们利用Photoshop对照片移花接木处理,实现快速的人物变脸术。
1.随意找两张照片,最好是脸的面向角度要一致,如下图:
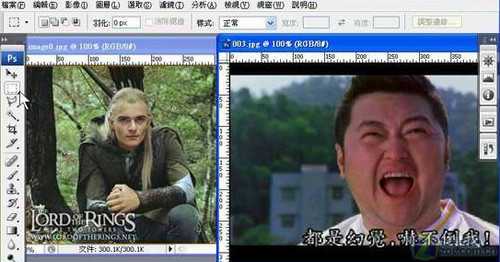
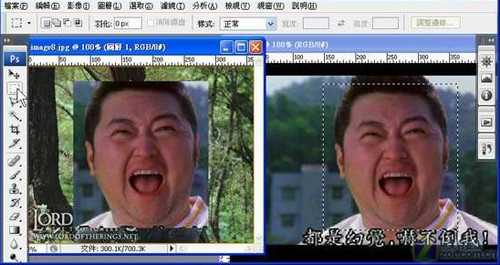
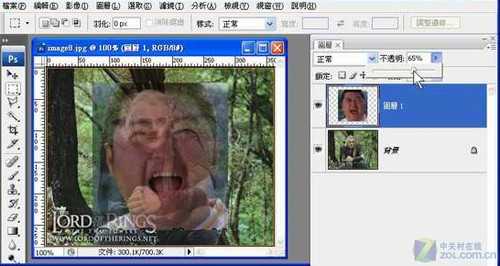
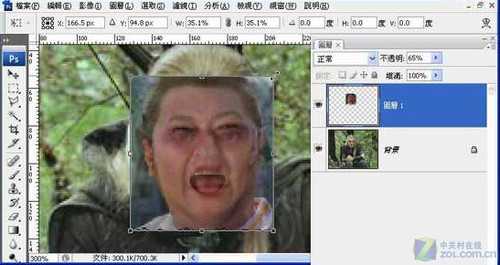
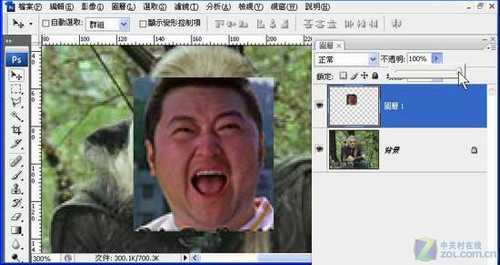
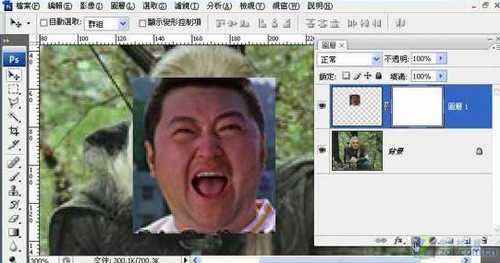
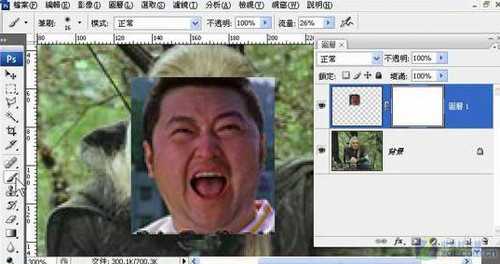
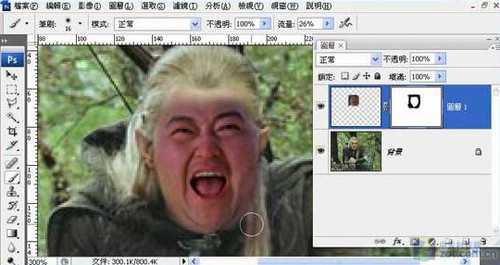
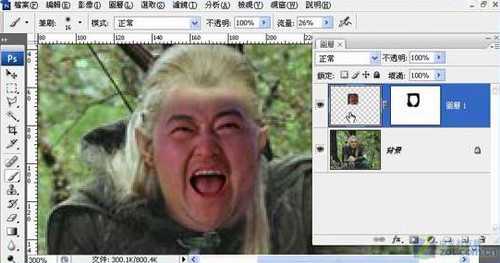
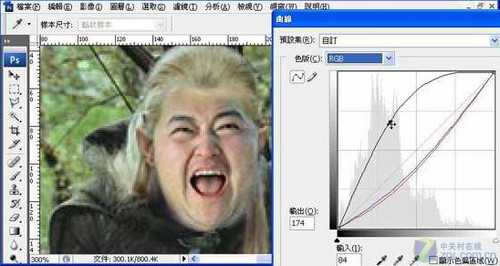

1.随意找两张照片,最好是脸的面向角度要一致,如下图:
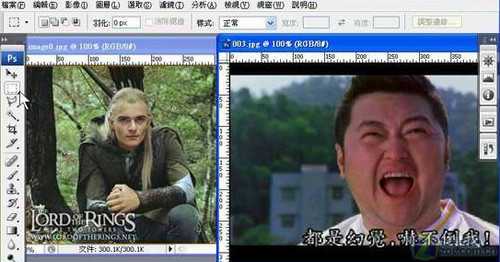
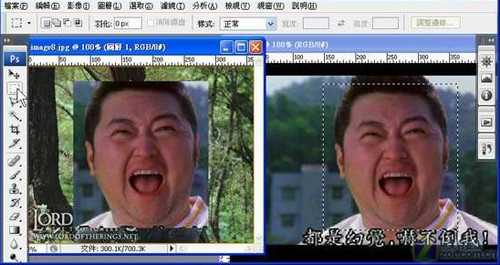
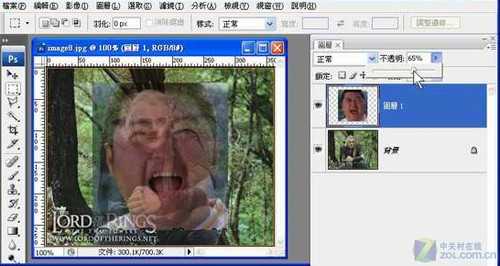
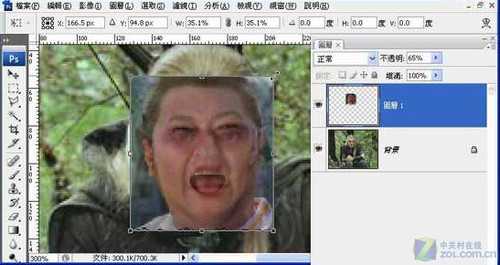
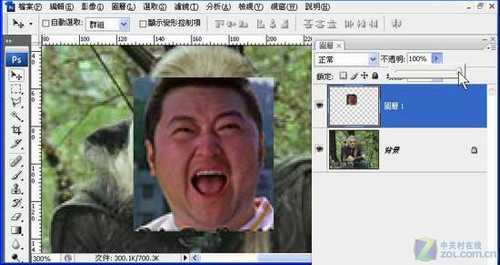
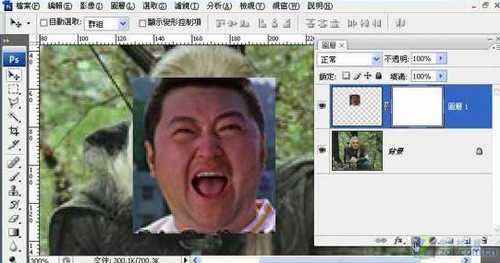
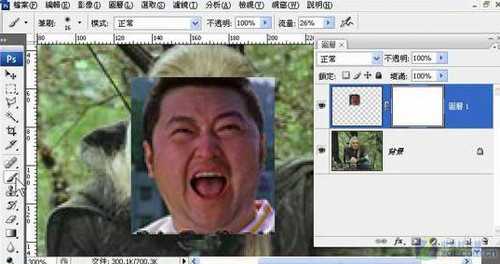
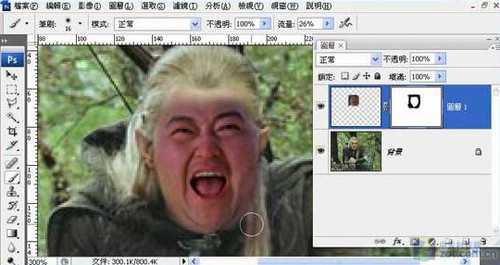
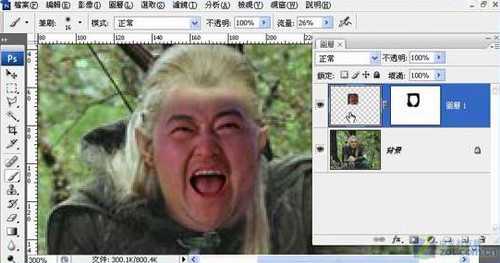
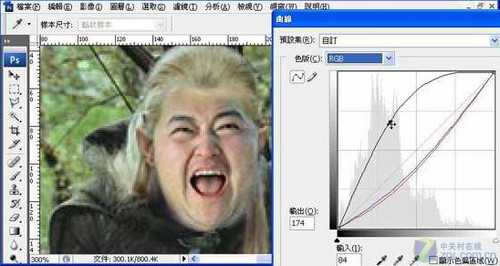

下一篇:PS为帅哥打造出个性裂纹肌肤