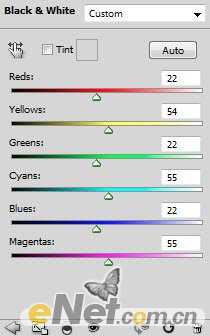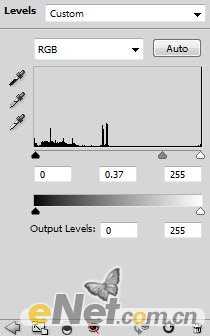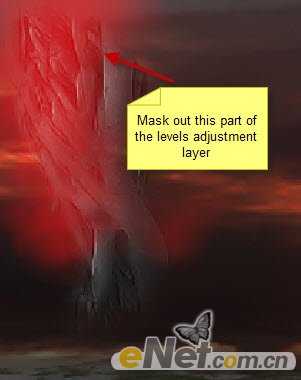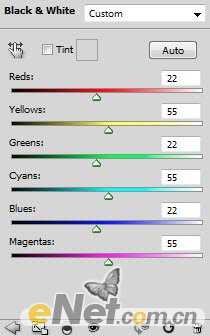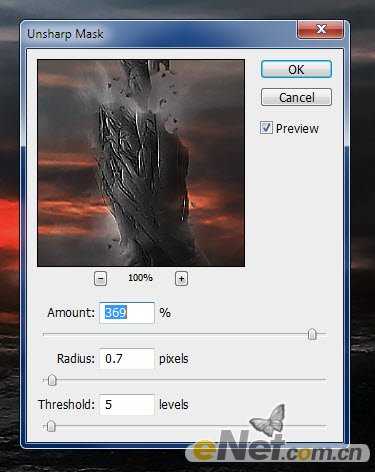Photoshop设计制作邪恶玄幻美女冲出水面的场景
平面设计 发布日期:2025/6/23 浏览次数:1
正在浏览:Photoshop设计制作邪恶玄幻美女冲出水面的场景
PS教程最终效果


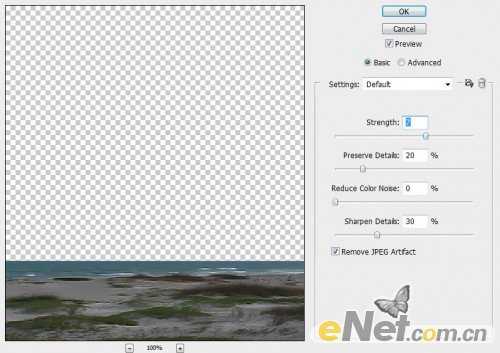



黑白
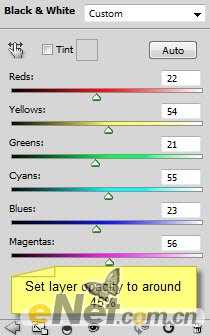
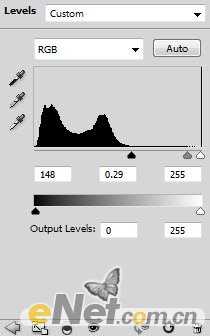



黑白
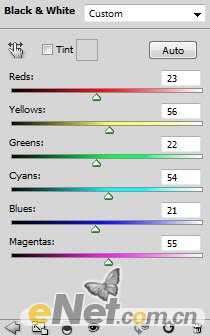

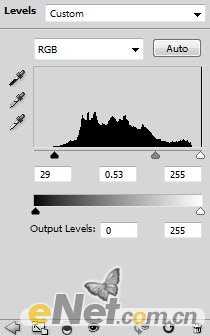





黑白
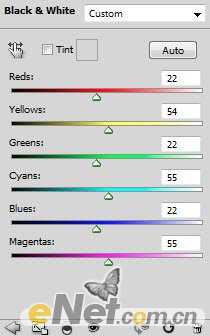
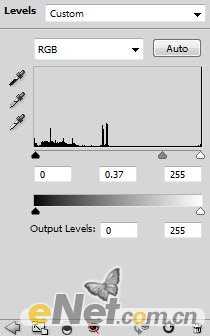
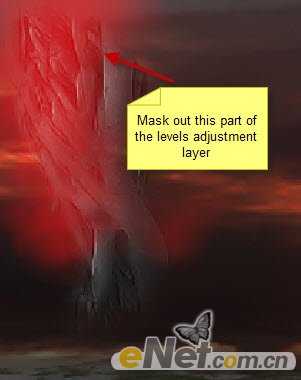



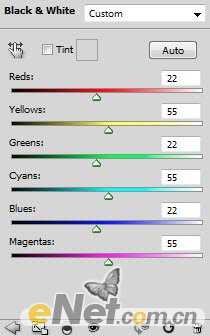









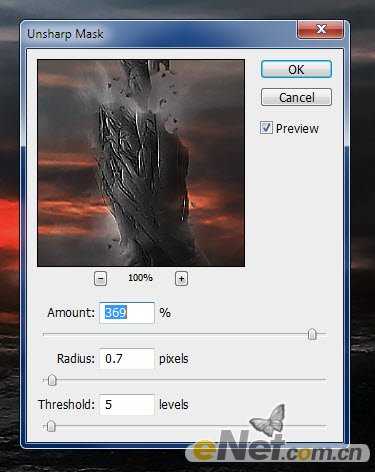






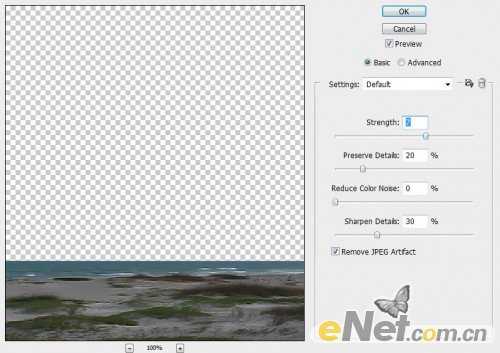



黑白
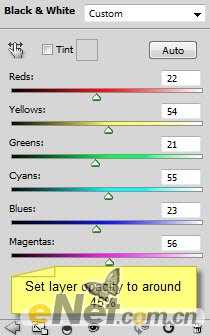
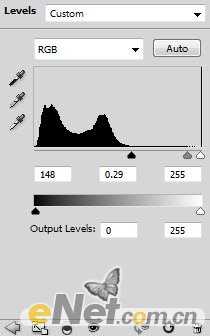



黑白
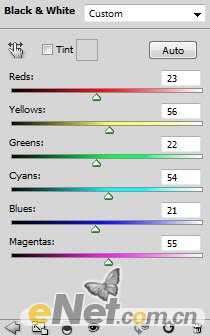

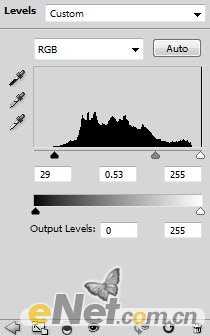





黑白