Photoshop制作颓废古典人物海报效果
平面设计 发布日期:2025/6/23 浏览次数:1
正在浏览:Photoshop制作颓废古典人物海报效果
最终效果

1、首先打开美女图片。

2、建新层,导入太阳光线笔刷,前景色白色点一下,图层不透明度37%。

3、添加蒙版,黑白径向渐变,效果如下。

4、导入花朵素材,适当缩放,图层模式叠加。


5、建新层,导入云朵笔刷,前景色白色在图像上部添加不同的云朵,然后群组这些层。

6、导入塔楼图片,大小及位置如下。

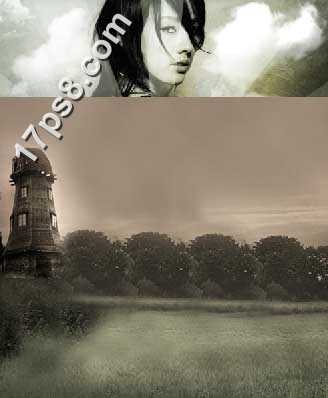
7、添加蒙版,用黑色柔角笔刷把覆盖模特身体部分的塔楼去除,图层模式叠加。
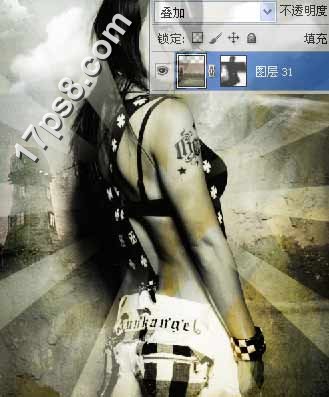
8、为了增加复古感觉,导入岩石纹理,添加蒙版,用黑色柔角笔刷把覆盖模特身体部分的岩石去除,图层模式柔光。


9、建新层,用大口径白色柔角笔刷在美女右手位置点一下。

10、下面制作光条,建新层,填充黑色,再新建一层,做一矩形选区,用大口径白色柔角笔刷涂抹,类似下图效果。
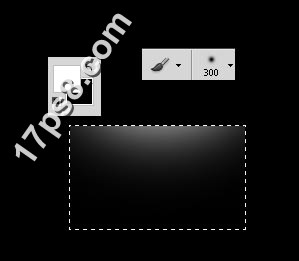
11、Ctrl+T压扁。

12、删除黑色层,复制几个光条层,图层模式叠加,效果如下。

13、导入花朵图片,添加蒙版去除多余部分,图层模式明度,复制一个到美女右侧。

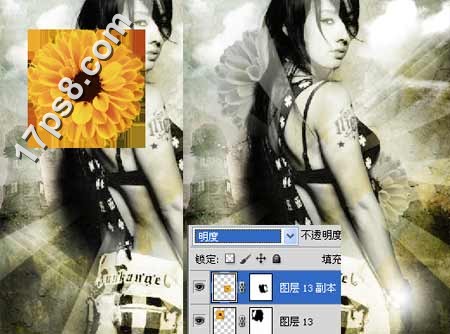
上一页12 下一页 阅读全文

1、首先打开美女图片。

2、建新层,导入太阳光线笔刷,前景色白色点一下,图层不透明度37%。

3、添加蒙版,黑白径向渐变,效果如下。

4、导入花朵素材,适当缩放,图层模式叠加。


5、建新层,导入云朵笔刷,前景色白色在图像上部添加不同的云朵,然后群组这些层。

6、导入塔楼图片,大小及位置如下。

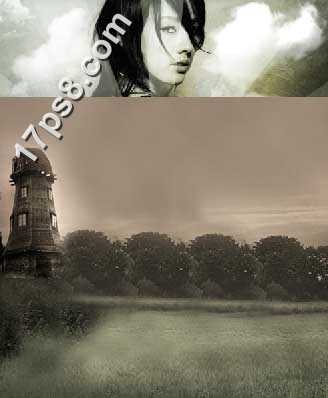
7、添加蒙版,用黑色柔角笔刷把覆盖模特身体部分的塔楼去除,图层模式叠加。
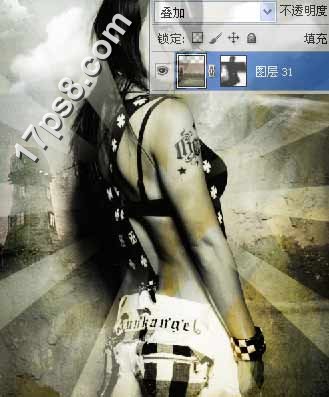
8、为了增加复古感觉,导入岩石纹理,添加蒙版,用黑色柔角笔刷把覆盖模特身体部分的岩石去除,图层模式柔光。


9、建新层,用大口径白色柔角笔刷在美女右手位置点一下。

10、下面制作光条,建新层,填充黑色,再新建一层,做一矩形选区,用大口径白色柔角笔刷涂抹,类似下图效果。
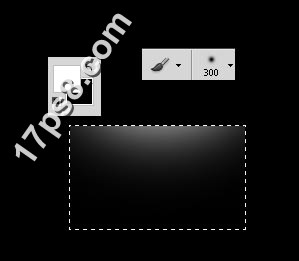
11、Ctrl+T压扁。

12、删除黑色层,复制几个光条层,图层模式叠加,效果如下。

13、导入花朵图片,添加蒙版去除多余部分,图层模式明度,复制一个到美女右侧。

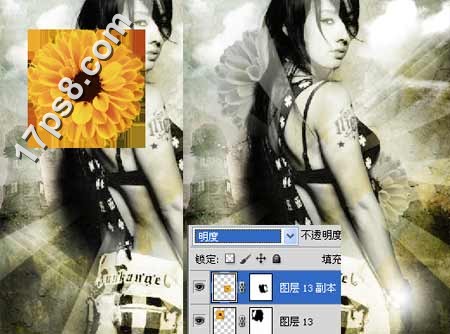
上一页12 下一页 阅读全文