photoshop合成奇幻的飞龙谷
平面设计 发布日期:2025/6/23 浏览次数:1
正在浏览:photoshop合成奇幻的飞龙谷
最终效果

1、首先打开荒原图片,改变图像大小(图像>图像大小)。

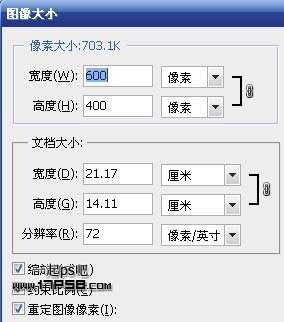
2、导入山谷图片,ctrl+T缩小,将2图层改名。


3、图像>画布大小,将画布加高些。

4、将山谷图片往上挪,效果如下。

5、山谷层添加蒙版,用黑色柔角50%不透明度的笔刷涂抹2图片的交汇处,效果如下。

6、打开小男孩图片,用钢笔抠出,头部大概选一下即可,(以后处理)选区羽化1像素。


7、把小男孩拖入文档中,ctrl+T缩小。

8、Ctrl+T变形。

9、选择山谷层,隐藏其他2层,转到通道面板,复制蓝通道,得到蓝副本。
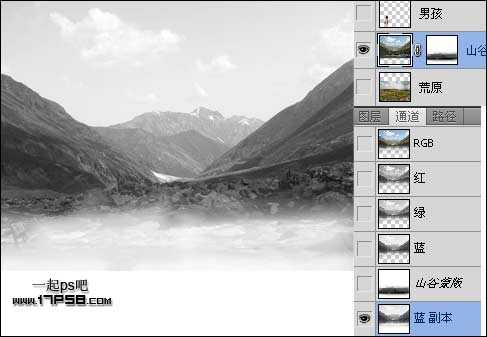
10、Ctrl+L色阶调整,会得到下图效果。

11、用实心画笔涂抹,效果如下。
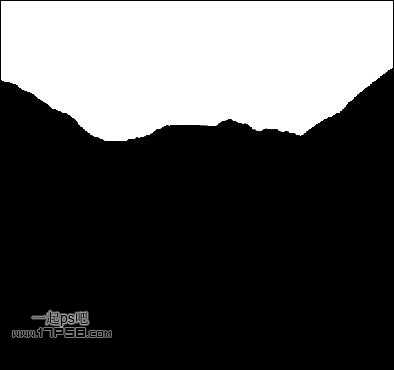
12、回到RGB通道,转到图层面板,显示所有层,调出我们刚才制作的通道选区,选择山谷层的蒙版,填充黑色,效果如下。

13、导入云彩图片,放于山谷上层,添加蒙版用黑色柔角笔刷涂抹,使远方的山谷呈现一种若隐若现的效果。选择小男孩图层,ctrl+T水平翻转,挪到画面右侧。


上一页12 下一页 阅读全文

1、首先打开荒原图片,改变图像大小(图像>图像大小)。

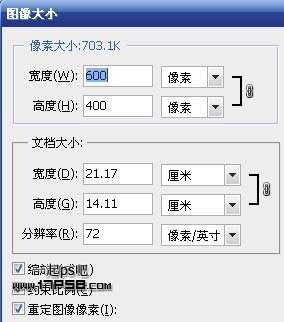
2、导入山谷图片,ctrl+T缩小,将2图层改名。


3、图像>画布大小,将画布加高些。

4、将山谷图片往上挪,效果如下。

5、山谷层添加蒙版,用黑色柔角50%不透明度的笔刷涂抹2图片的交汇处,效果如下。

6、打开小男孩图片,用钢笔抠出,头部大概选一下即可,(以后处理)选区羽化1像素。


7、把小男孩拖入文档中,ctrl+T缩小。

8、Ctrl+T变形。

9、选择山谷层,隐藏其他2层,转到通道面板,复制蓝通道,得到蓝副本。
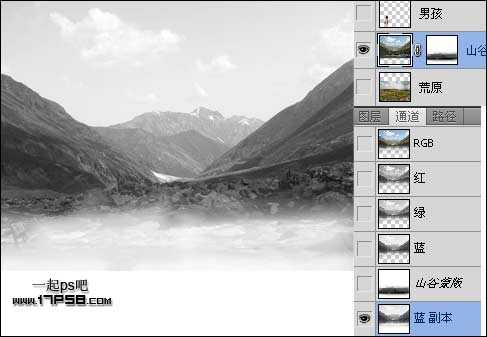
10、Ctrl+L色阶调整,会得到下图效果。

11、用实心画笔涂抹,效果如下。
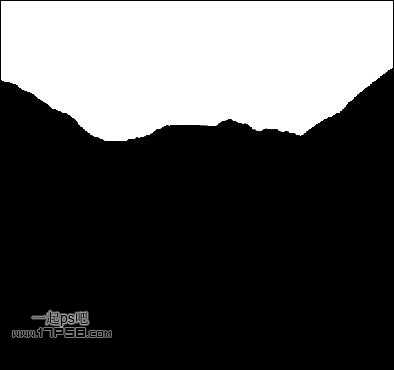
12、回到RGB通道,转到图层面板,显示所有层,调出我们刚才制作的通道选区,选择山谷层的蒙版,填充黑色,效果如下。

13、导入云彩图片,放于山谷上层,添加蒙版用黑色柔角笔刷涂抹,使远方的山谷呈现一种若隐若现的效果。选择小男孩图层,ctrl+T水平翻转,挪到画面右侧。


上一页12 下一页 阅读全文