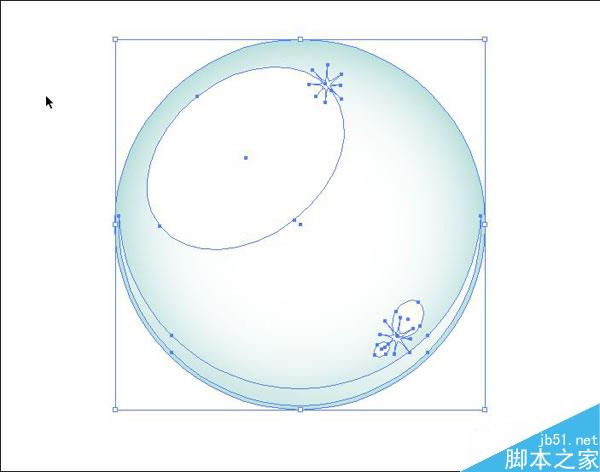AI绘制一个带有水珠的绿色树叶教程
平面设计 发布日期:2025/10/14 浏览次数:1
这篇教程教的朋友们用AI绘制一个带有水珠的绿色树叶,教程难度不大,绘制的树叶还挺不错的,色彩和感觉都挺好。转发过来和的朋友们一起分享学习了,先来看看最终的效果图吧:
具体的制作步骤如下:
1.首先,使用钢笔工具绘制出一片叶子的形状。
2.沿着叶子的脉络绘制一条白色的描边,然后按Ctrl+C复制,Ctrl+B粘贴在后面。现在你有2条描边了,白色的在前面,另一条填上绿色并且绿色的这条向左移动一点。参照下图。
注:实际2.5pt,2pt没有下图所示那么粗,这里可以设定为20pt,10pt,具体可以根据图像大小自定。
3.扩展描边(对象>扩展),全部选中,切到路径查找器调板,按合并按钮。
注:合并的话得不到图示的路径,我重新写一下。
扩展描边后,叶子和扩展后的绿色描边形状相加,然后减去扩展后的白色描边(在路径查找器中完成)。完成后得到上图右边的路径。注:白色描边的堆栈顺序必须在叶子和绿色描边形状相加后的复合路径之上。形状相减的另一层隐义就是减去前面的形状。相加相减之后叶子可能需要重新填色渐变,重新填色即可。4.选择叶子,然后按Ctrl+C复制,Ctrl+F粘贴在前面,选择副本,填色50%不透明白色到0%不透明白色渐变。去除叶子多余的部分(如图)以创建叶子的光亮面。5.用同样的方法绘制其它的叶子,然后用你喜欢的方法把它们进行排列组合,就像下图一样。
6.使用椭圆工具绘制露珠,填充绿色渐变。
7.绘制更小的椭圆,应用白到绿色渐变,然后再在椭圆内部绘制更小的椭圆。
8.在其它叶子上也添加几滴露珠,如图所示。
露珠上的发散光,可以先绘制一个几角星(如:七角星),然后选择“效果”菜单>扭曲和变换>收缩和膨胀,收缩(负数为收缩)来实现。9.现在我们来绘制叶子后面的水泡,先创建一个径向渐变的圆(蓝到白渐变)。
10.创建水滴的样子,先在内部再创建一个圆,应用白色到0%不透明白色渐变,然后在底部绘制出月亮的形状,其余删除。
这里图示的星,可以先绘制一个圆,然后选择效果菜单>扭曲和变换>波纹来实现。
11.绘制云,先使用椭圆工具绘制几个圆,然后把它们进行排列组合,拼合成一个云。
12.现在闭合中间的空白区域,选择所有的形状,按路径查找器中的合并按钮。13.现在云,露珠,叶子都已经绘制好了。
14.绘制一排圆,然后把它们编为一组(Ctrl+G)。
15.应用3D凸出和斜角,设置如下。
在透明度调板上点击2次,你就可以创建不透明面板了,此时圆柱隐藏。
16.Alt+点击不透明面板你就可以编辑修改它了,绘制一个矩形,应用灰到黑渐变(黑色使对象隐藏,白色使对象显示)。
17.像之前一样重复操作,但使用尖的形状的不透明面板如下图所示。这次不透明面板如图所示。
尾声现在你完成了绘制,得到了一个柔和的自然的景观矢量图。如果你想把它用于杂志的封面,只要简简单单地添加一些文本就可以拿去印刷了。我希望你会喜欢它。
教程结束,以上就是AI绘制一个带有水珠的绿色树叶教程,大家学会了吗,推荐到,喜欢的朋友可以跟着教程来学习!