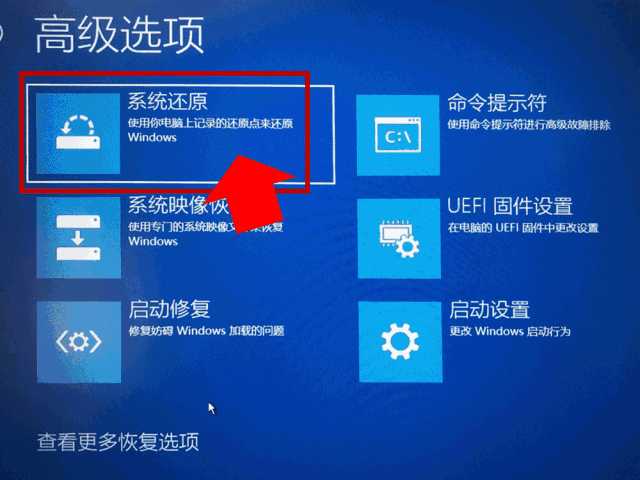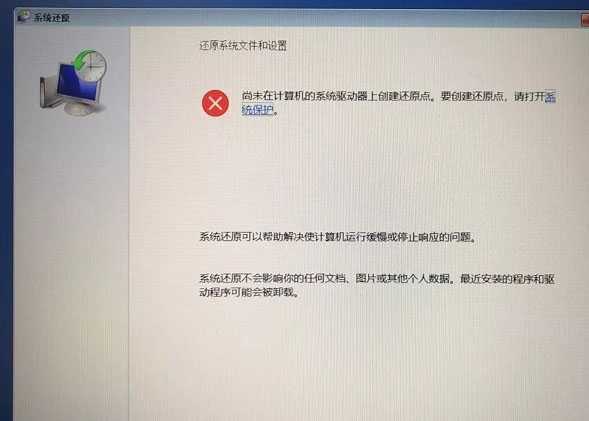电脑开机提示自动修复怎么办?电脑开机自动修复处理方法
电脑基础 发布日期:2025/10/10 浏览次数:1
对于很多电脑用户来说,偶尔会遇到电脑开机提示自动修复的情况,由于电脑无法正常开机,导致无法使用,问题显得就比较棘手了。首先大家一定会和小编一样想这个问题为什么我的电脑会出现这个提示?
电脑开机提示自动修复
●我之前是不是没有正常将系统关闭?是不是让电脑非正常关机了?
●好像之前删过什么文件?名字我都不知道是什么...
●我好像什么都没做,怎么这么奇怪?
电脑开机提示“自动修复”首先该怎么办?
首先,不要慌,可能还有机会进入系统。建议先按【重新启动】试一下是否可以进入系统。如果无法进入系统,请参照下面步骤继续操作。
如果重启电脑,依然提示开机提示自动修复怎么办?对于这种情况,那么就要按照下面方法尝试是否可以解决。
安全模式是否可以进入系统:
1.点击上图中的【高级选项】→【疑难解答】→【高级选项】→【启动设置】→【重启】→键盘上按F4
2.若能进入安全模式,干净启动,这样更彻底。重启测试是否可以进入系统。
尝试系统还原:
如果不能进入安全模式,则考虑是否可以通过系统还原点,还原系统:
1.将电脑完全关机(确认彻底关机后再操作),按开机按钮的同时立即快速点击F11
2.进入F11界面后,选择【疑难解答】→【高级选项】→【系统还原】
3.显示“正在准备系统还原”后,会出现选择帐户界面。点击帐户名称,输入该帐户的登录密码,选择一个出现问题前的时间点,根据界面提示完成操作即可
注意:如果出现下图提示,说明之前没有设置过还原点,无法通过还原点还原系统。
以上就是小编为大家带来的电脑开机自动修复处理方法,如果以上方法无用的话,电脑则需要重装系统了,小伙伴们有空可以来网站,我们的网站上还有许多其它的资料等着小伙伴来挖掘哦!
推荐阅读:如何使用U盘安装正版Win10系统 使用U盘安装Win10系统图文详细步骤
推荐阅读:本地硬盘如何安装Ghost xp/win7/win8系统 图文详解安装方法