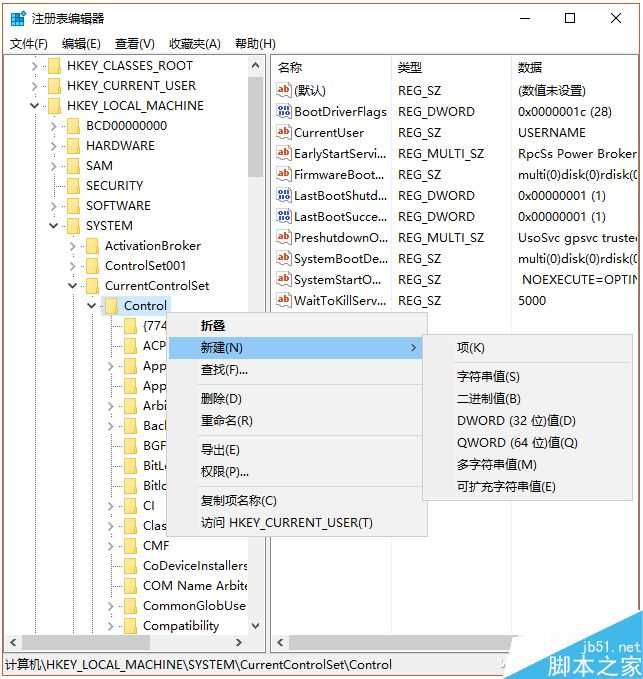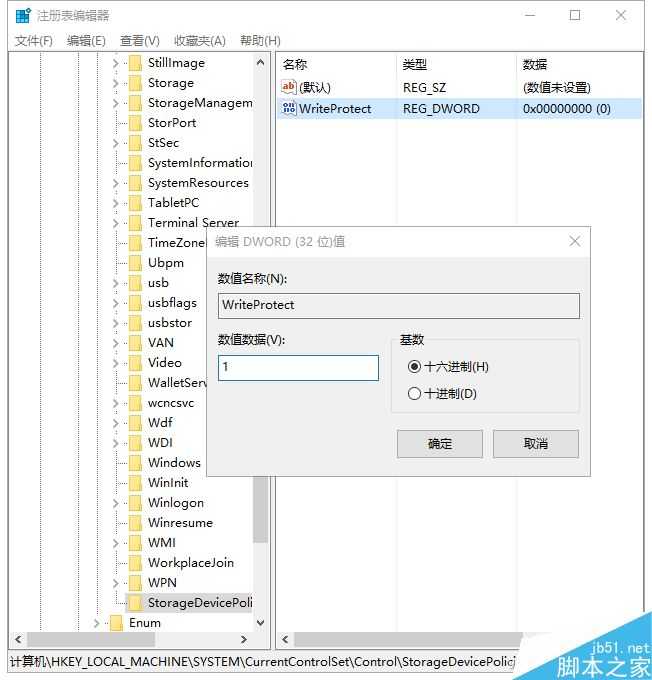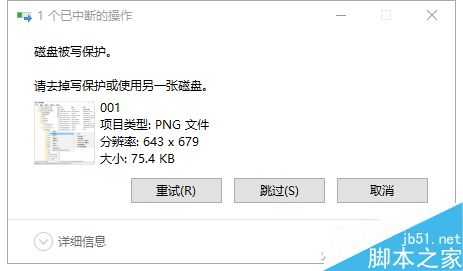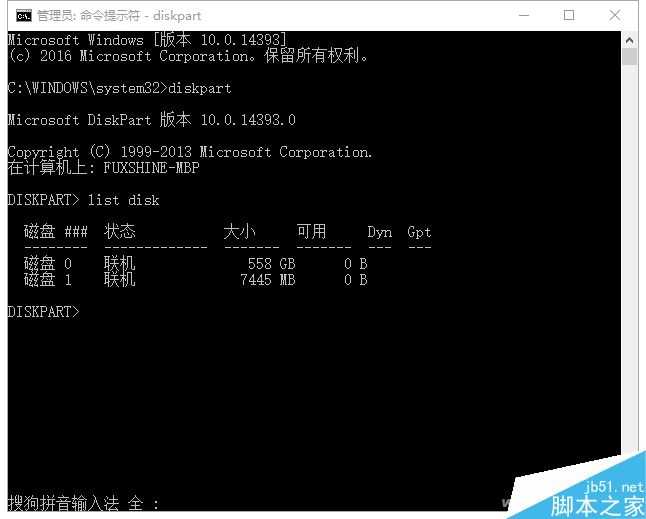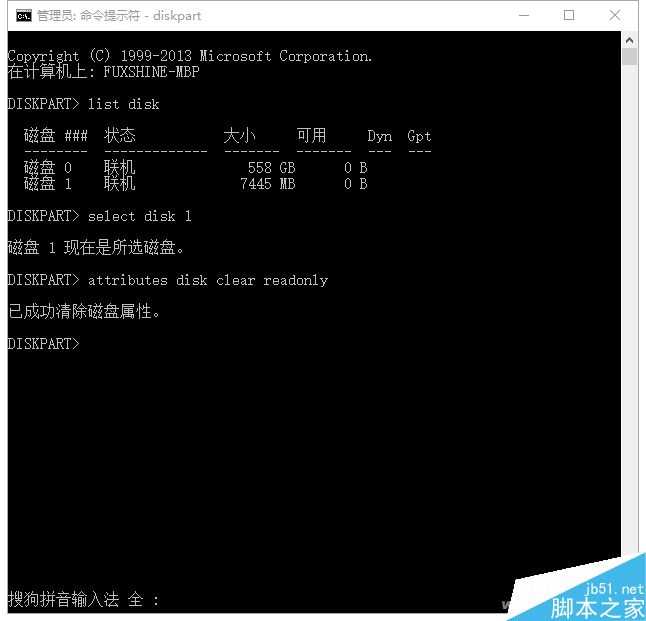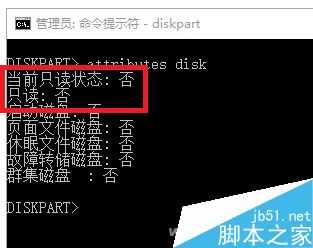U盘插电脑后设置成只能读不能写状态
电脑基础 发布日期:2025/10/10 浏览次数:1
如果你是办公室或寝室的“资源”存储核心,电脑总保存了大量应用软件或其他资料,难免会接到身边人们各种各样的要求。就像小编一样,今天来人拷个电影、明天分享个游戏,不胜其烦啊!
在闭关多日,冥思苦想之后,还是动用注册表大法,让电脑彻底与外接存储设备绝缘,任何接在此电脑上的存储设备,都是被写了“保护”:只能读,不能写!(如果你的电脑不幸中毒,为了保证移动存储中的资料安全,也可以用此方法哦)
来,继续,“Win+R”组合键后输入“regedit”进入注册表编辑器,定位到
HKEY_LOCAL_MACHINE\SYSTEM\CurrentControlSet\Control
新建“项”,命名为“StorageDevicePolicies”
然后在新建“项“下新建“DWORD(32位)值”,命名为”WriteProtect“,并双击修改”数值数据“为1。
这些步骤完成后,再插入移动存储设备时,就可以看到下图的样子了,所有的外接设备均会变成“只读”属性,无法写入任何数据,但是可以打开、复制其中的文件。
哼哼哼,那些找我要资料的孩子们,是你们的设备有问题,可不是小编我不给大家分享哦!
啥,你说你自己都不能备份数据了?把电脑恢复到之前的状态,运行系统还原功能就可以了(开个玩笑,别扔砖头)。
只要按着上面的操作步骤,把新建的”WriteProtect“数值数据更改成0后,
以管理员的身份运行命里提示符,执行“diskpart”。
喝口水,等一等。等进入diskpart后运行“list disk”可以看到电脑上的磁盘列表,根据容量大家自己判断下哪个是外接的U盘。
然后执行下面的命令选取U盘
select disk n(n指代U盘序号,从上图列表中确定,本文示例选1)
接下来只要输入
attributes disk clear readonly
就可以解除该U盘的“只读”状态。
如果不放心,可以通过
attributes disk
进行验证,看看上面显示的是什么。
以上就是U盘插电脑后设置成只能读不能写状态介绍,有需要却不知道怎么操作的朋友可以参考本文,希望这篇文章能对大家有所帮助!