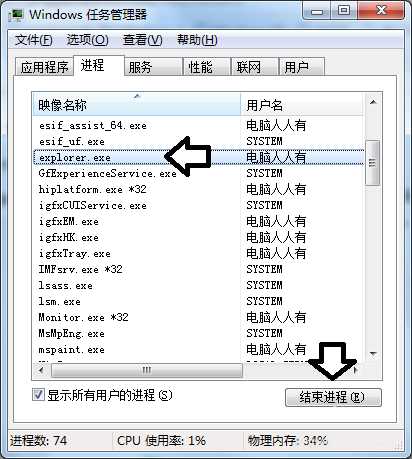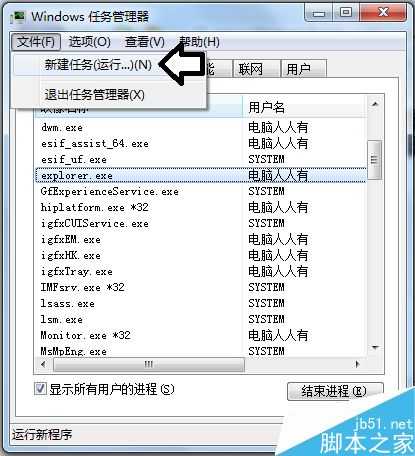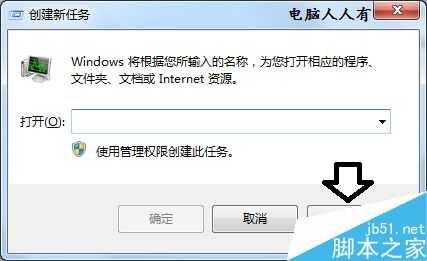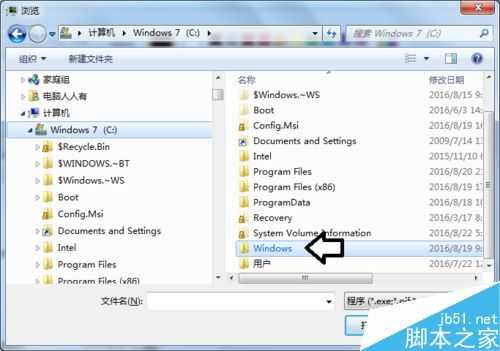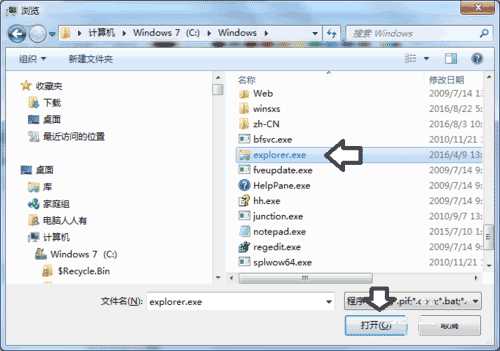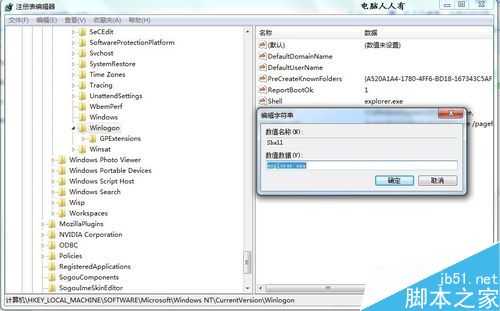电脑开机后发现桌面、任务栏不见了怎么解决?
电脑基础 发布日期:2025/10/10 浏览次数:1
正在浏览:电脑开机后发现桌面、任务栏不见了怎么解决?
电脑桌面什么都没有怎么办?下面小编就为大家介绍电脑开机后发现桌面、任务栏不见了的解决,方法很简单的,来看看吧!
分享经验:Ctrl+Alt+Del组合键调出桌面。
步骤
1、发生这种情况,大多数是因为系统异常所致。此时,不妨使用Ctrl+Alt+Del组合键调出Windows任务管理器。
2、进程→再往下找到explorer.exe进程→结束进程。
3、再在工具栏中点击文件→新建任务(运行)。
4、在弹出的运行框中点击浏览。
5、再依次找到系统盘(通常是C盘)→Windows文件夹。
6、再找到explorer.exe进程→打开。
稍后,桌面和任务栏就会自动弹出来了。
7、如果还是有问题,可以在Windows文件夹(方法同上)中找到 regedit 程序,并双击打开注册表编辑器。
8、依次定位到:HKEY_LOCAL_MACHINE\SOFTWARE\Microsoft\Windows NT\CurrentVersion\Winlogon
右侧窗口找到Shell字符串,确保这里的数值数据为explorer.exe(如果不是,双击打开修改之→确定)。
9、如果还有问题,可以尝试创建新的账户(尤其适合账户文件毁损的情况)。
以上就是电脑开机后发现桌面、任务栏不见了的方法介绍,操作很简单的,大家学会了吗?希望这篇文章能对大家有所帮助!
上一篇:如何彻底永久删除电脑文件?