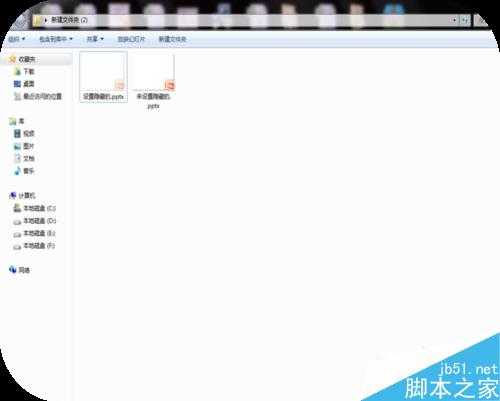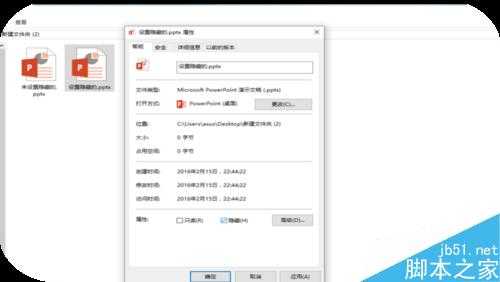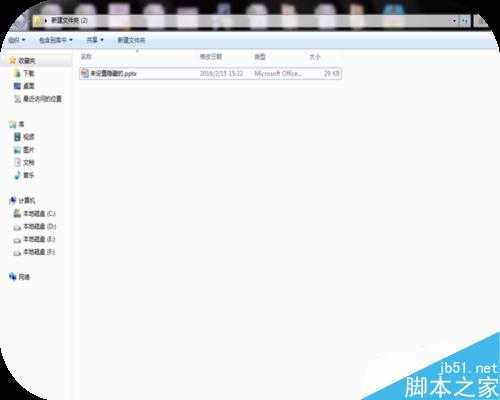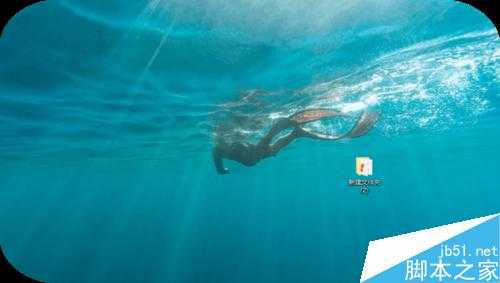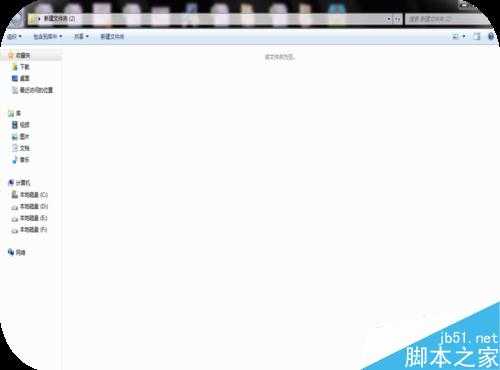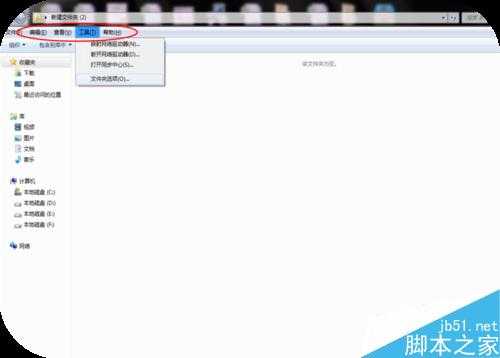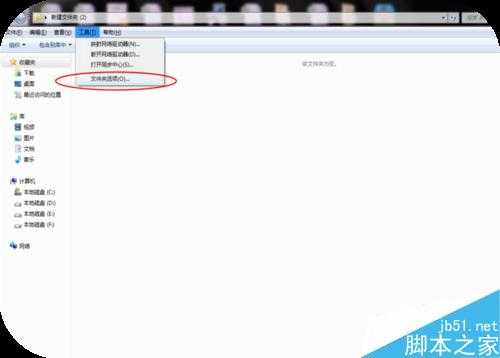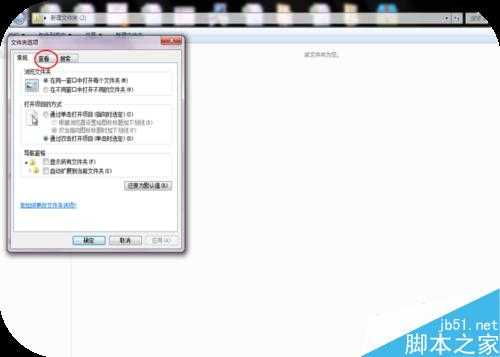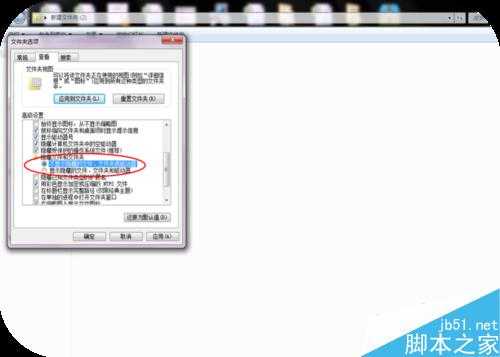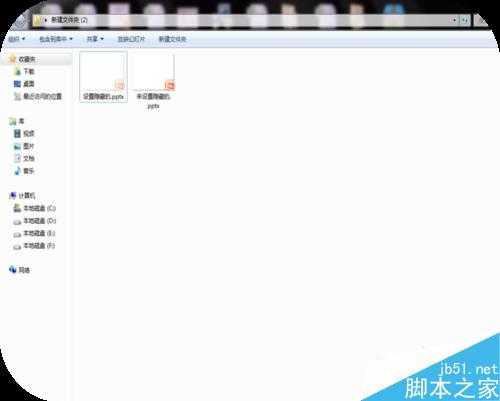将文件进行隐藏后就不见了怎么办?如何找回隐藏的文件?
电脑基础 发布日期:2025/10/10 浏览次数:1
正在浏览:将文件进行隐藏后就不见了怎么办?如何找回隐藏的文件?
在工作中有的时候,我们需要将保密的文件进行隐藏,可是点击文件属性,设置为隐藏后,文件就不见了,当我们在要打开时却找不到文件了,那么将文件进行隐藏后就不见了怎么办?如何找回隐藏的文件?不用着急,下面小编就为大家详细介绍一下,一起来看看吧!
方法/步骤
1、首先我们在桌面上需要新建一个文件夹,并打开该文件夹,或者是我们打开任意一个现有的文件夹,如下图所示:
2、接着我们需要按键盘上的F10,调出文件管理系统的菜单栏,如下图所示:
3、这个时候我们需要点击“工具“选项按钮,并选择”文件夹选项“按钮,如下图所示:
4、在弹出的文件夹选项的对话框里,我们要选择”查看“按钮,如下图所示:
5、继续下拉滚动条,会看到隐藏文件或文件夹的选择框,在这里,我们只要选择第二个带有”显示“字样的按钮即可。如下图隐藏的文件显示出来了:
注意事项
如果想让隐藏的文件或文件夹,看不到,同理我们做相似的操作,选择第一个带有“隐藏”字样的按钮即可。
以上就是如何找回隐藏的文件方法介绍,操作很简单的,大家学会了吗?希望能对大家有所帮助!